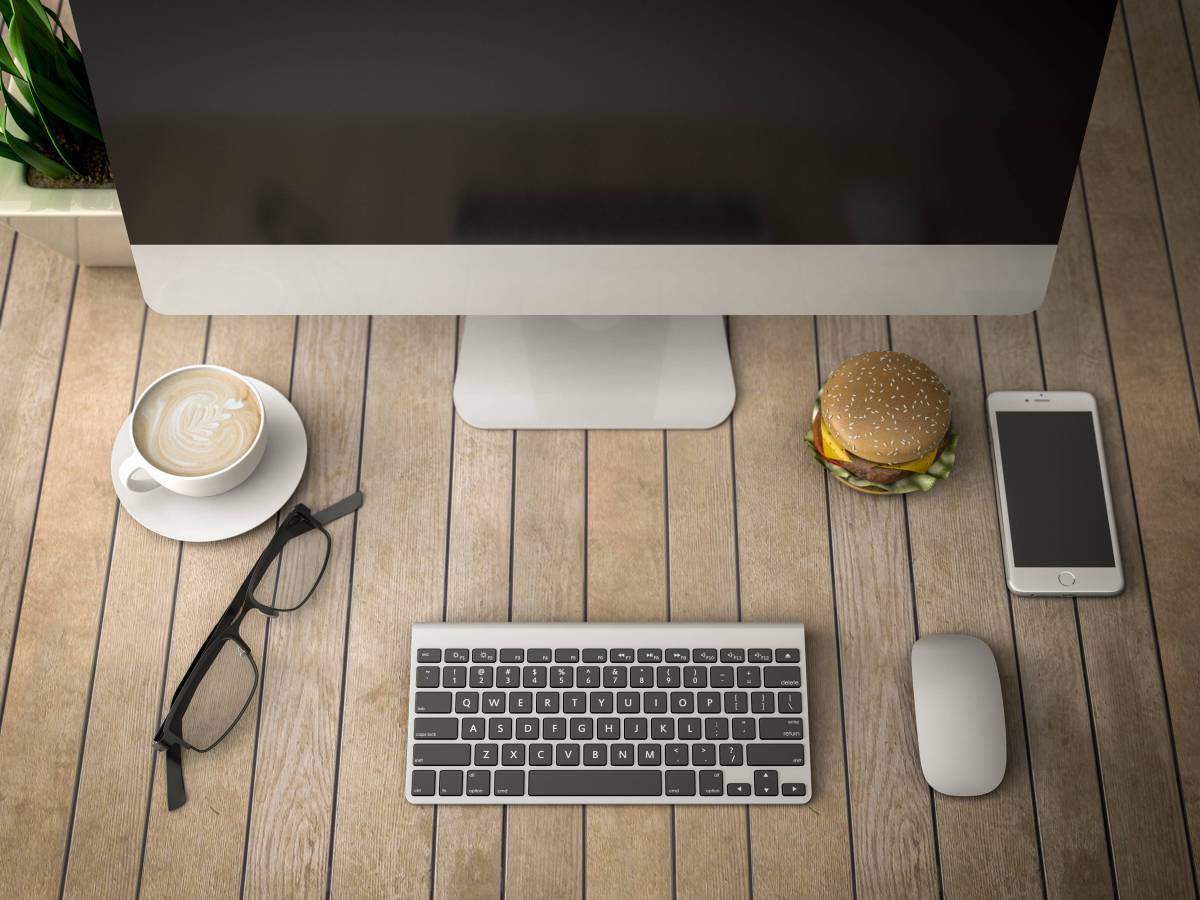Zwar klingt es fast wie eine Beleidigung gegenüber Apples All-in-One-Lösung, den leistungsstarken iMac nur als Bildschirm zu nutzen, möglich ist es aber trotzdem – und das sogar ganz unkompliziert. Im Folgenden zeigen wir dir, wie du deinen iMac zu einem Monitor umfunktionieren kannst und welche Modelle eigentlich kompatibel sind.
iMac als Bildschirm nutzen: Der Überblick
Wie du deinen iMac als Bildschirm nutzen kannst
Arbeitest du beispielsweise an deinem Laptop, so kann sich eine größere, oder gar zusätzliche zweite Bildfläche durchaus lohnen. Und auch, wenn du einen Windows-PC nutzen möchtest, aber kein eigenes Anzeigegerät besitzt, ist es sicherlich eine entspannte Lösung, deinen iMac als Bildschirm zu nutzen.
Völlig egal, aus welchem Grund: Mit dem Bildschirm-Synchronisationsmodus funktionierst du deinen Apple-PC kurzerhand in ein vollständiges, eigenständiges Display um.
Doch welche Modelle verfügen über das clevere Feature? Gleich vorweg: Mit einigen iMacs klappt es leider nicht. Und kann ich bei der Nutzung etwa Einstellungen wie Helligkeit oder Lautstärke anpassen? Was ist eigentlich zu tun, wenn die Bildschirm-Synchronisation nicht funktioniert? Wir haben die Antworten.
Welche iMac-Modelle lassen sich als Bildschirm nutzen?
Laut Hersteller Apple ist es möglich, bestimmte ältere Mac-Modelle als Display zu verwenden, wenn man sie an einen anderen Computer anschließt. Dabei handelt es sich vor allem um die folgenden, die über die Bildschirm-Synchronisation verfügen:
Per Thunderbolt-Kabel
- iMac-Modelle von 2011
- iMac-Modelle von 2012
- iMac-Modelle von 2013
- iMac-Modelle von Mitte 2014
Per Mini DisplayPort-Kabel
- iMac von 2009
- iMac von 2010
Beachte, dass du auf dem als Bildschirm genutzten iMac unbedingt macOS High Sierra oder ein älteres installiert sein muss, um in den Bildschjirmsynchronisationsmodus zu gelangen. Verwendest du als verbundenes Gerät einen anderen iMac oder ein MacBook, sollte jenes nicht nach 2019 produziert worden sein und auf einem Betriebssystem wie macOS Catalina oder einem älteren laufen.
Wie du den Bildschirm-Synchronisationsmodus aktivierst
Um den Bildschirm-Synchronisationsmodus vernünftig verwenden zu können, musst du noch lange kein Apple-Experte sein. Wir zeigen dir, wie es geht:
- Überprüfe, ob dein iMac die oben genannten Voraussetzungen erfüllt und gestartet wurde.
- Stelle nun sicher, dass auch der andere Mac oder PC hochgefahren und, im Falle des Falles, mit einem macOS-Benutzeraccount angemeldet ist.
- Verbinde nun beide Rechner mit einem entsprechenden Mini DisplayPort- oder Thunderbolt-Kabel miteinander.
- Nun drückst du die Befehlstaste (cmd) und die F2-Taste gleichzeitig. Hat es funktioniert, solltest du nun den Desktop des zweiten Bildschirms erkennen können.
- Möchtest du den Bildschirm-Synchronisationsmodus wieder beenden, drücke erneut die entsprechende Tastenkombination.
Hattest du vor dem Aktivieren der Funktion Apps geöffnet, bleiben diese dir auch im entsprechenden Modus erhalten. Startest du beispielsweise einen Musiktitel auf deinem iMac und aktivierst folgend die Bildschirm-Synchronisation, wird der Titel nicht pausiert. Die integrierte Kamera sowie die Anschlüsse des iMacs kannst du mit dem anderen Gerät jedoch nicht verwenden.
Helligkeits- und Toneinstellungen vornehmen
Möchtest du die integrierten Lautsprecher deines iMacs, den du als Bildschirm nutzt, verwenden, so klappt auch das ganz unkompliziert:
- Öffne über das Apfel-Symbol das Menü, klicke auf „die Systemeinstellungen“ und entscheide dich für „Ton“ > „Ausgabe“.
- Wähle deinen iMac als Gerät für die Audioausgabe aus.
Nun kannst du die Ton- und Medientasten deines iMacs nutzen, um die Lautstärke und die Musikwiedergabe zu kontrollieren.
Die Helligkeit lässt sich ebenfalls über das Gerät, an welches du deinen iMac als Bildschirm angeschlossen hast, steuern. Nutze dafür einfach die entsprechenden Tasten auf dem Keyboard.
Was tun, wenn der Bildschirm-Synchronisationsmodus nicht funktioniert?
Lässt sich dein iMac nicht ganz unkompliziert als Bildschirm nutzen, kann das mehrere Ursachen haben. Unbedingt ausprobieren solltest du dennoch zuerst folgende Methode:
- Starte den iMac neu.
- Starte das andere Gerät, beispielsweise deinen Laptop, ebenfalls neu.
- Trenne die beiden Geräte und verbinde sie anschließend erneut per Thunderbolt- oder Mini DisplayPort-Kabel.
- Drücke nun noch einmal die Tastenkombination F2 und Steuerung (cmd).
Wenn das nichts hilft, kannst du noch überprüfen, ob du dich möglicherweise auf dem iMac, den du als Bildschirm nutzen willst, zuvor abmelden musst. Ebenso kann es sein, dass du den Synchronisationsmodus nur mit der Tastenkombi „Fn“ und „F2“ aktivieren kannst und außerdem solltest du dringend noch einmal überprüfen, ob du auch eines der im zweiten Teil vorgestellten Modelle inklusive des passenden Betriebssystems verwendest.
Darüber hinaus bietet Apple dir mit Sicherheit eine Hilfestellung über die hauseigene Anleitung, die möglicherweise noch ein Stück weit ausführlicher ist oder über den telefonischen Support, wenn alle Stricke reißen. Hast du dein Passwort zu deiner Apple-ID vergessen, helfen wir dir. Und auch, wenn du ein Mac-Programm wieder deinstallieren willst, haben wir die entsprechende Erklärung parat.
Quellen: Apple, eigene Recherche
Seit dem 24. Februar 2022 herrscht Krieg in der Ukraine. Hier kannst du den Betroffenen helfen.
Die mit dem Einkaufswagen 🛒 gekennzeichneten Links sind Affiliate-Links. Die Produkte werden nach dem besten Wissen unserer Autoren recherchiert und teilweise auch aus persönlicher Erfahrung empfohlen. Wenn Du auf so einen Affiliate-Link klickst und darüber etwas kaufst, erhält unsere Redaktion eine kleine Provision von dem betreffenden Online-Shop. Für Dich als Nutzer verändert sich der Preis nicht, es entstehen hierdurch keine zusätzlichen Kosten. Die Einnahmen tragen dazu bei, Dir hochwertigen, unterhaltenden Journalismus kostenlos anbieten zu können.