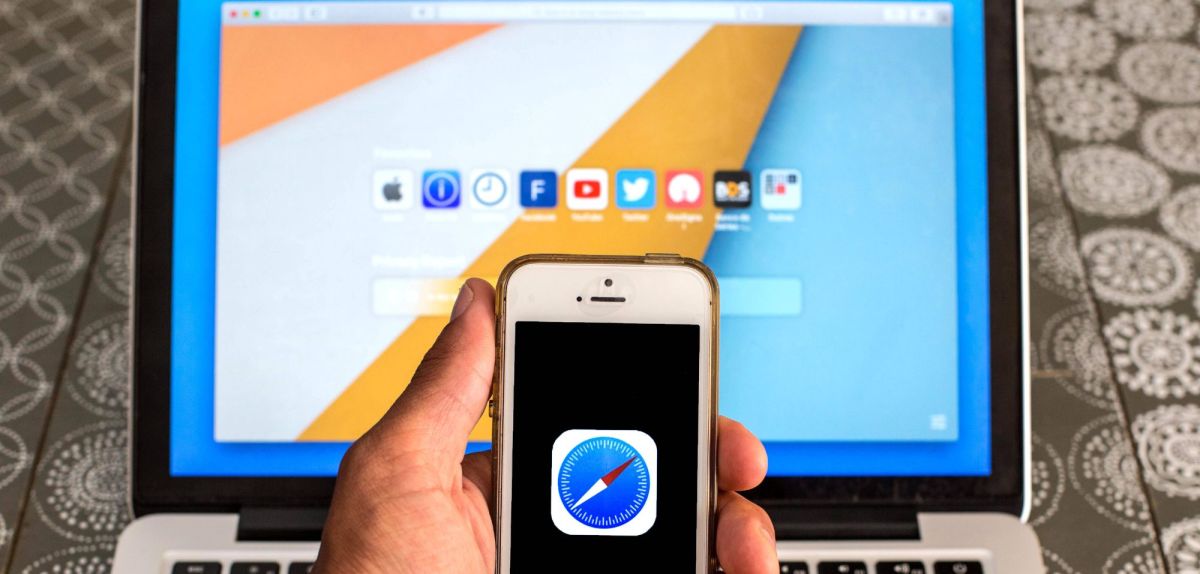Wenn du die Browser-Tabs geschlossen hast und deine Internetrecherche weg ist, ist das ärgerlich. Allerdings ist es zum Beispiel möglich Safari-Tabs wiederherzustellen. Dabei haben sich vier Methoden, die wir dir vorstellen, bewährt.
Inhaltsverzeichnis
#1 Safari-Tab über den Suchverlauf wiederherstellen
Die bekannteste Methode, um deine Safari-Tabs wiederherzustellen, ist die Tabs über den Suchverlauf wieder aufzurufen. Dafür musst du dir nur dein Safariverlauf anzeigen lassen:
- Klicke in der Registerkarte auf „Verlauf“. Es öffnet sich eine Liste mit drei Optionen: „Zuletzt geschlossen“, „Zuletzt geschlossenes Fenster erneut öffnen“ und „Alle Fenster der letzten Sitzung erneut öffnen“.
- Klicke danach auf die gewünschte Option. Unter „Zuletzt geschlossen“ kannst du auch nach einzelnen Tabs suchen.
Allerdings gibt es noch einfachere und schnellere Methoden, um deine Internetseiten wieder aufzurufen.
Übrigens: Wenn dein Safari-Verlauf zu unübersichtlich wird oder du die Webseiten nicht mehr brauchst, kannst du den Verlauf auch löschen. Wie du dafür vorgehen musst, verraten wir dir in unserem separaten Artikel.
#2 Safari-Tabs auf der Startseite fixieren
Wenn du eine Internetseite immer wieder auf Safari öffnen möchtest, kannst du sie ganz einfach anheften. Dann sind sie immer mit einem Klick erreichbar, auch wenn du den Browser schließt oder neu startest. Laut Apple-Support musst du für das Fixieren wie folgt vorgehen:
- Öffnen zuerst die Website, die du anheften möchtest und klicke dann in der Registerkarte auf „Fenster“ > „Tab fixieren“.
- Du kannst auch bei gedrückter ctrl-Taste auf einen Tab klicken und dann „Tab fixieren“ wählen.
Um zu überprüfen, ob alles geklappt hat, schließe den Browser und öffne ihn wieder. Auf der Startseite müsste dir nun der fixierte Safari-Tab in der oberen linken Ecke angezeigt werden.
Falls dies nicht geklappt hat, könnte es daran liegen, dass du den Safari-Browser länger nicht aktualisiert hast. Auch dafür haben wir die passende Anleitung parat. Auch das neue iOS-Update solltest du unbedingt auf all deinen Geräten durchführen.
#3 Lesezeichen erstellen und Tabs aufrufen
Mit nur einem Klick den gewünschten Safari-Tab öffnen. Das ermöglichen dir die Lesezeichen. Wenn du einen Tab als Lesezeichen markieren möchtest, musst du wie folgt vorgehen:
- Öffne die Seite, die du als Lesezeichen markieren willst.
- Klicke in der Registerkarte auf „Lesezeichen“ > „Lesezeichen hinzufügen…“.
- Falls du das Lesezeichen in einen Ordner einordnen möchtest, klicke unter „Lesezeichen“ auf „Lesezeichenordner hinzufügen“.
Das Ganze funktioniert auf über das Teilen-Symbol in der rechten oberen Ecke des Browsers. Dafür musst du nur die gewünschte Seite geöffnet haben und ebenfalls auf „Lesezeichen hinzufügen“ drücken.
Danach kannst du immer über die Registerkarte > „Lesezeichen“ > „Lesezeichen anzeigen“ oder über die Seitenleiste (Buch-Symbol in der oberen linken Ecke) auf all deine Lesezeichen zugreifen.
Tipp: Eine durchaus praktische Option ist das Exportieren deiner Safari-Lesezeichen in andere Browser. Dies geht ebenfalls in nur wenigen Schritten.
#4 Tabs über „Neuen Tab“ wiederherstellen
Wenn du kürzlich geschlossene Tabs möglichst schnell wiederherstellen möchtest, kannst du das über die Option „Neuer Tab“ machen. Öffne dafür einfach Safari und machen einen Rechtsklick auf das Plus-Zeichen in der oberen rechten Ecke.
Disclaimer: Diese Methode funktioniert bei allen Safari-Tabs, ganz gleich ob es sich um die Startseite oder eine spezifische Internetseite handelt.
Anschließend wird dir eine Liste der kürzlich geöffneten Apps angezeigt und musst du nur noch zwischen diesen wählen.
Quelle: Apple-Support
Seit dem 24. Februar 2022 herrscht Krieg in der Ukraine. Hier kannst du den Betroffenen helfen.