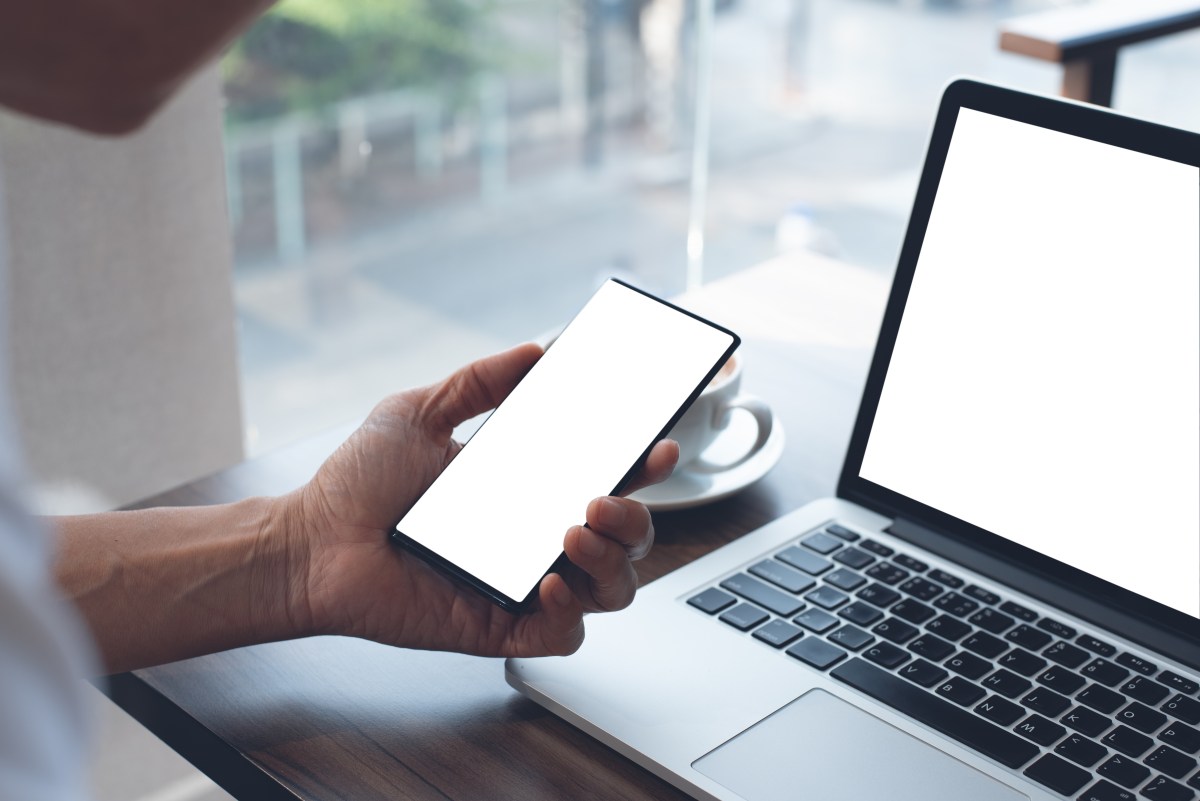Du willst deinen PC steuern, obwohl du gar nicht zu Hause bist? Das klappt mit einem Handy und der Remote Desktop-App auf Windows-PCs ganz hervorragend. Dabei benötigst du lediglich ein iPad, ein iPhone oder ein Smartphone, das unter Android läuft. Schon ist es unkompliziert möglich, PC und Laptop fernzusteuern und wir verraten, wie du vorgehen musst.
PC steuern per Handy: Das musst du wissen
- PC steuern über iPhone und Android: Unter Windows ein Kinderspiel
- Remote Access unter Windows 10 einrichten
- Über Windows 11 den PC steuern mit einem Handy oder Tablet
- PC steuern über das iPhone: So geht’s
- Anleitung für Android-Geräte
PC steuern über iPhone und Android: Unter Windows ein Kinderspiel
Ist die Verbindung zwischen Handy und PC erst einmal hergestellt, ist es dir möglich, nicht nur das, was auf seinem Desktop angezeigt wird, zu sehen. Du kannst sogar Dateien über dein iPhone oder dein Android-Smartphone öffnen und mit Anwendungen arbeiten, als würdest du direkt vor dem Computer sitzen.
Um aus der Ferne deinen PC zu steuern, benötigst du lediglich die Pro- oder Enterprise-Version von Windows 10 oder 11. Bei der Home-Variante steht die Remote Desktop-App nämlich nicht zur Auswahl
Passend zum Thema: Windows 10 Home oder Pro? Welche Version passt zu dir?
Remote Access unter Windows 10 einrichten
Um über die Remote Desktop-App deinen PC zu steuern, ist die korrekte Einrichtung zunächst erforderlich. Grundlegend ähnelt sich der Prozess bei Windows 10 und 11, allerdings könnten einige Optionen anders benannt oder die Fenster unterschiedlich aufgebaut sein. Unter Windows 10 gehst du wie folgt vor:
- Öffne die Einstellungen über das Windows-Symbol unten links in der Taskleiste, indem du „Einstellungen“ eingibst.
- Klicke auf „System“.
- Entscheide dich hier für den „Remotedesktop“.
- Zu guter Letzt setzt du den Schalter im Feld „Remotedesktop aktivieren“ auf „Ein“.
Im Anschluss kannst du noch einige Einstellungen vornehmen, zum Beispiel, dass dein PC in privaten Netzwerken automatisch erkannt wird und eine Verbindung zum Remote-Gerät ermöglicht. Unter den erweiterten Einstellungen, die du etwas weiter unten findest, solltest du sicherstellen, dass du den Haken bei der Option, dass Geräte für die Verbindung eine Authentifizierung auf Netzwerkebene verwenden müssen, gesetzt hast.
Unbedingt solltest du dir den Namen des PCs, den du steuern willst, notieren. Diesen benötigst du, um die Verbindung von deinem mobilen Gerät aus herzustellen. Zugreifen kann übrigens jeder, der über ein Administratorkonto auf dem Computer verfügt. Du solltest also dein eigenes Konto bei der Einrichtung nutzen, vor allem, wenn es sich dabei um deinen Arbeitscomputer handelt. Außerdem ist es an dieser Stelle möglich, mehrere Nutzerkonten für einen PC freizuschalten.
Über Windows 11 den PC steuern mit einem Handy oder Tablet
Ähnlich wie bei Windows 10 musst du auch bei der elften Ausgabe des Betriebssystems von Microsoft vorgehen.
- Navigiere dich über den Windows-Button in die „Einstellungen“.
- Hier klickst du auf „System“.
- Wähle „Remotedesktop“ aus.
- Setze den Haken bei „Remotedesktop aktivieren“.
Klickst du nun auf den Pfeil, der auf der rechten Seite des Remotedesktop-Reiters zu finden ist, öffnest du ein paar zusätzliche Optionen. Auch hier solltest du sicherstellen, dass Geräte sich zunächst auf Netzwerkebene authentifizieren müssen, um Zugriff zu erhalten.
Über den weiterführenden Link, den du unter dem Reiter für die Benutzer des Remotedesktops finden kannst, steht es dir frei, weitere Nutzerkonten hinzuzufügen. Jene können dann auch den PC steuern, während sie ihr iPhone oder Android-Handy verwenden.
PC steuern über das iPhone: So geht’s
Nun bist du an dem Punkt angelangt, an dem dein Handy ins Spiel kommt, um deinen PC zu steuern. Handelt es sich dabei um ein iPhone, oder sogar um ein Tablet in Form eines iPads, solltest du zunächst die Remote Desktop-App aus dem App Store installieren. Einmal geöffnet, drückst du auf das „+“-Symbol am oberen rechten Rand und wählst „PC hinzufügen“ aus.
Nun gibst du den Namen des PCs, den du steuern willst, ein. Alternativ funktioniert auch die IP-Adresse, über die er sich im Netzwerk befindet. Entscheide dich hierbei für einen Accountnamen oder für die Option, jedes Mal gefragt zu werden, wenn ein solcher aus Sicherheitsgründen benötigt wird. Mit den weiteren Optionen ist es beispielsweise möglich, einen Windows-Server zu verwalten oder die Maustasten zu vertauschen.
Unter den Geräte- und Audioeinstellungen wird es dann schon spannender. Hier kannst du einstellen, ob du den Sound des PCs, den du steuerst, auf deinem Handy hören willst. Das Clipboard, also die Zwischenablage, solltest du ebenfalls aktivieren, damit du unkompliziert Texte und Dateien kopieren und einfügen kannst. Die Kamera, das Mikrofon sowie viele weitere Einstellungen lassen sich hier aktivieren. Bist du fertig, speichere deine Einstellungen mit dem entsprechenden Button in der oberen rechten Ecke.
Um nun eine Verbindung herzustellen und den PC zu steuern, drücke auf das Symbol für die Verbindung. Die Anwendung fragt dich nun möglicherweise, ob du dich wirklich mit dem Computer verbinden möchtest. Stört dich die Sicherheitsabfrage künftig, kannst du sie aber problemlos deaktivieren. Funktioniert alles zu deiner Zufriedenheit, solltest du nun in der Lage sein, Anwendungen in Windows zu öffnen, den Desktop zu verwalten und all das zu tun, was du sonst direkt am PC anstellen würdest. Dabei hilft dir das „Hand“-Symbol, um den Touchscreen zu nutzen, oder das selbsterklärende „Maus“-Symbol.
Anleitung für Android-Geräte
Für Android-Nutzende funktioniert der ganze Spaß auf ähnliche Art und Weise. Zunächst lädst du die Remote Desktop-App aus dem Google Play Store herunter. Anschließend startest du sie und fügst über das „Plus“-Symbol einen Computer hinzu. Befindest du dich in der Nähe des PCs, den du steuern willst, scannt dein Android-Handy ihn automatisch. Ist dies nicht der Fall, musst du ihn manuell hinzufügen, indem du seinen Namen oder die IP-Adresse eintippst.
Im weiteren Verlauf kannst du einen Nutzernamen auswählen oder ihn jedes Mal, sofern erforderlich, neu eingeben. Auch bei Android-Geräten steht dir der „Admin Mode“, mit dem du Server verwalten kannst sowie die Möglichkeit, die Maustasten zu vertauschen, zur Auswahl. Den Sound solltest du idealerweise von deinem Handy oder Tablet wiedergeben lassen. Außerdem stehen dir an dieser Stelle noch weitere Optionen zur Wahl.
Auch interessant: TeamViewer-Alternative: 5 Programme sind gut & kostenlos
Wirst du beim Verbinden nach deinem Passwort gefragt, solltest du es eingeben. Auch wenn das Zertifikat nicht verifiziert werden kann, drückst du auf „Verbinden“ oder „Connect“. Anschließend dürftest du deinen PC steuern können, obwohl du gar nicht vor ihm sitzt. Mit der Toolbar am oberen Bildschirmrand verlierst du über dein Handy niemals die Kontrolle.
Quellen: eigene Recherche
Seit dem 24. Februar 2022 herrscht Krieg in der Ukraine. Hier kannst du den Betroffenen helfen.
Die mit dem Einkaufswagen 🛒 gekennzeichneten Links sind Affiliate-Links. Die Produkte werden nach dem besten Wissen unserer Autoren recherchiert und teilweise auch aus persönlicher Erfahrung empfohlen. Wenn Du auf so einen Affiliate-Link klickst und darüber etwas kaufst, erhält unsere Redaktion eine kleine Provision von dem betreffenden Online-Shop. Für Dich als Nutzer verändert sich der Preis nicht, es entstehen hierdurch keine zusätzlichen Kosten. Die Einnahmen tragen dazu bei, Dir hochwertigen, unterhaltenden Journalismus kostenlos anbieten zu können.