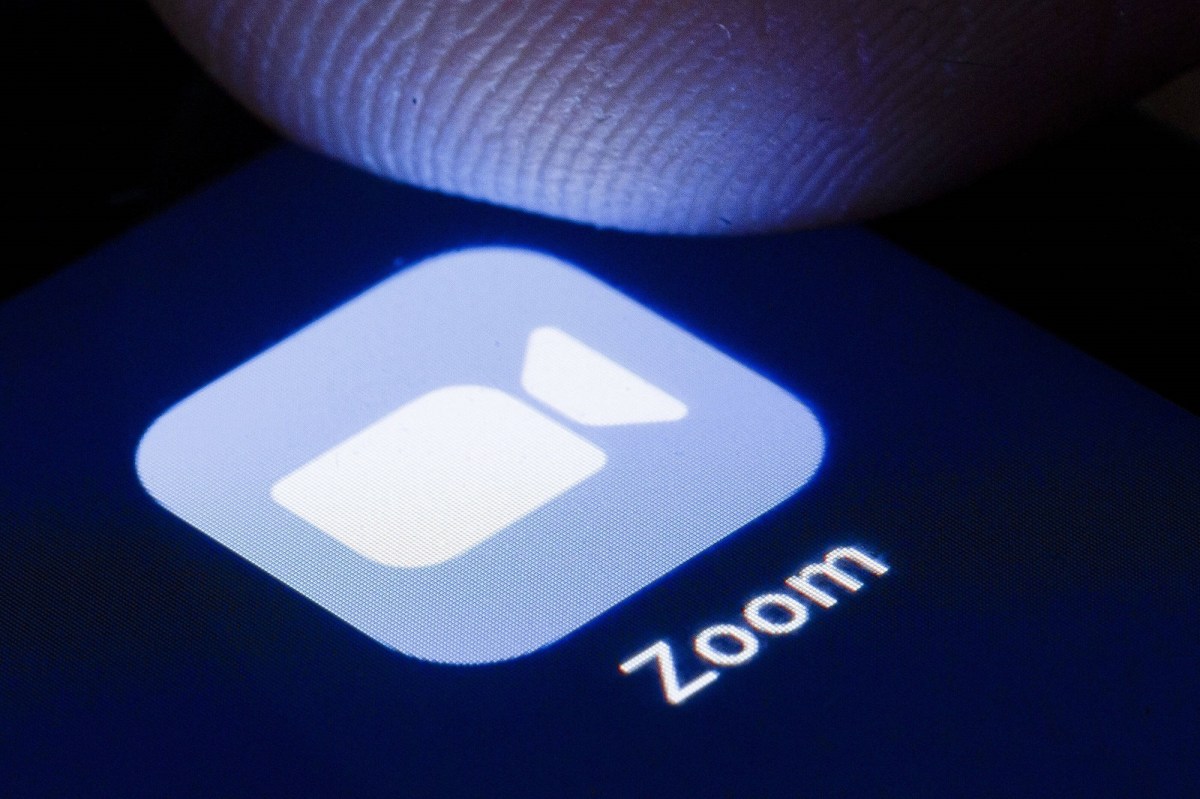Die beliebte Videokonferenz-Plattform bietet die Möglichkeit, deinen Zoom-Namen ändern zu können. Dabei handelt es sich um den Anzeigenamen, der für die anderen Teilnehmer*innen einer Sitzung sichtbar ist. Im folgenden zeigen wir dir in wenigen Schritten, wie das funktioniert.
Inhaltsverzeichnis
Zoon-Namen vor dem Meeting ändern
Damit ihr bereits vor einem geplanten Meeting euren Namen ändern könnt, musst du zuerst dein Profil aufrufen. Danach verfährst du wie folgt:
- Sobald du dich in deinem Zoom-Account angemeldet hast, gehst du links auf der Leiste auf den Menüpunkt „Profil“. Nun klickst du rechts neben deinem Profilbild auf „Bearbeiten“.
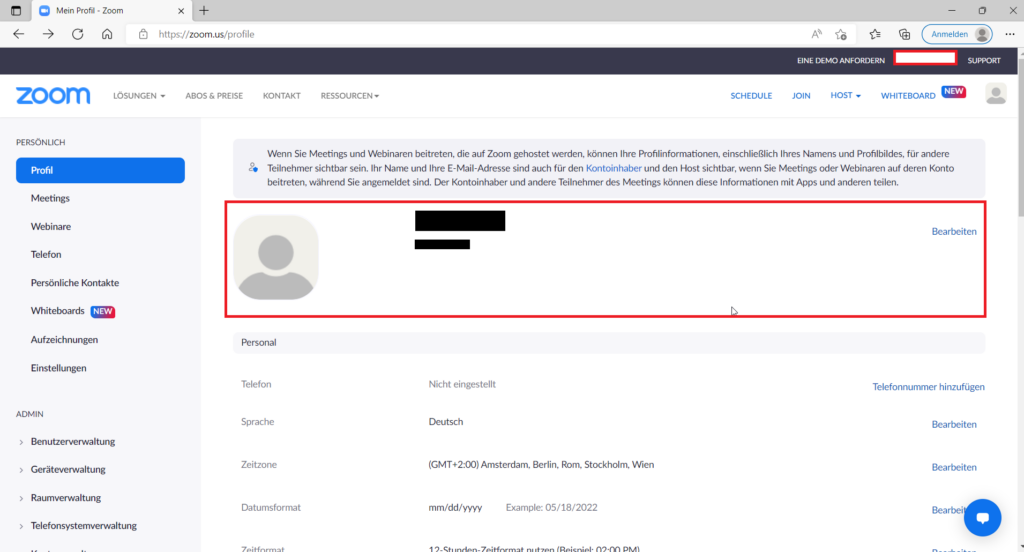
- Nun landest du direkt in der Maske, in welcher du deinen Zoom-Namen ändern kannst. Dabei hast du die Wahl, deinen Vor- und Nachnamen zu ändern oder einfach deinen Anzeigenamen umzustellen. Außerdem kannst du dein Pronomen auswählen.
- Hast du die Felder ausgefüllt, klickst du einfach auf „Speichern“ und in der kommenden Sitzung wird dein neuer Name zu sehen sein.

Solltest du dein Pronomen angeben, kannst du in einem zusätzlichen Schritt zwischen drei Optionen wählen. So kann es während der gesamten Sitzung, nur zu Beginn einer Sitzung oder überhaupt nicht angezeigt werden. Wie Zoom auf seiner Support-Seite schreibt, brauchst du dafür mindestens die Version 5.7.0.
Anzeigenamen während der Sitzung ändern
Willst du deinen Anzeigenamen während der Konferenz ändern, ist auch das kein Problem. Dafür gehst du wie folgt vor:
- Wenn das Meeting bereits gestartet ist, kannst du unten in der Menüleiste auf „Teilnehmer-Liste“ klicken.
- Nun erscheint rechts neben den eigentlichen Videokacheln eine Liste der zugeschalteten Personen. Wähle neben deinem Namen die Option „Mehr“ aus.
- Jetzt kannst du direkt während der laufenden Sitzung im Textfenster deines Namens einen neuen eingeben.
- Nachdem du das getan hast, wird der Name für den Rest der Sitzung sofort übernommen. Du musst dafür nicht speichern.
Solltest du nicht der*die Administrator*in sein, kann es vorkommen, dass diese Funktion während eines Meetings für dich gesperrt ist. In diesem Fall kannst du den Host der Konferenz bitten, diese Option für dich freizuschalten.
Falls du noch mehr zu Zoom erfahren möchtest, können wir dir auch verraten, wie du ein Zoom-Meeting erstellen kannst. Außerdem offenbaren wir dir, wie du alle Zoom-Teilnehmer*innen in der Galerieansicht sehen kannst.
Quellen: eigene Recherche, Support.Zoom
Seit dem 24. Februar 2022 herrscht Krieg in der Ukraine. Hier kannst du den Betroffenen helfen.