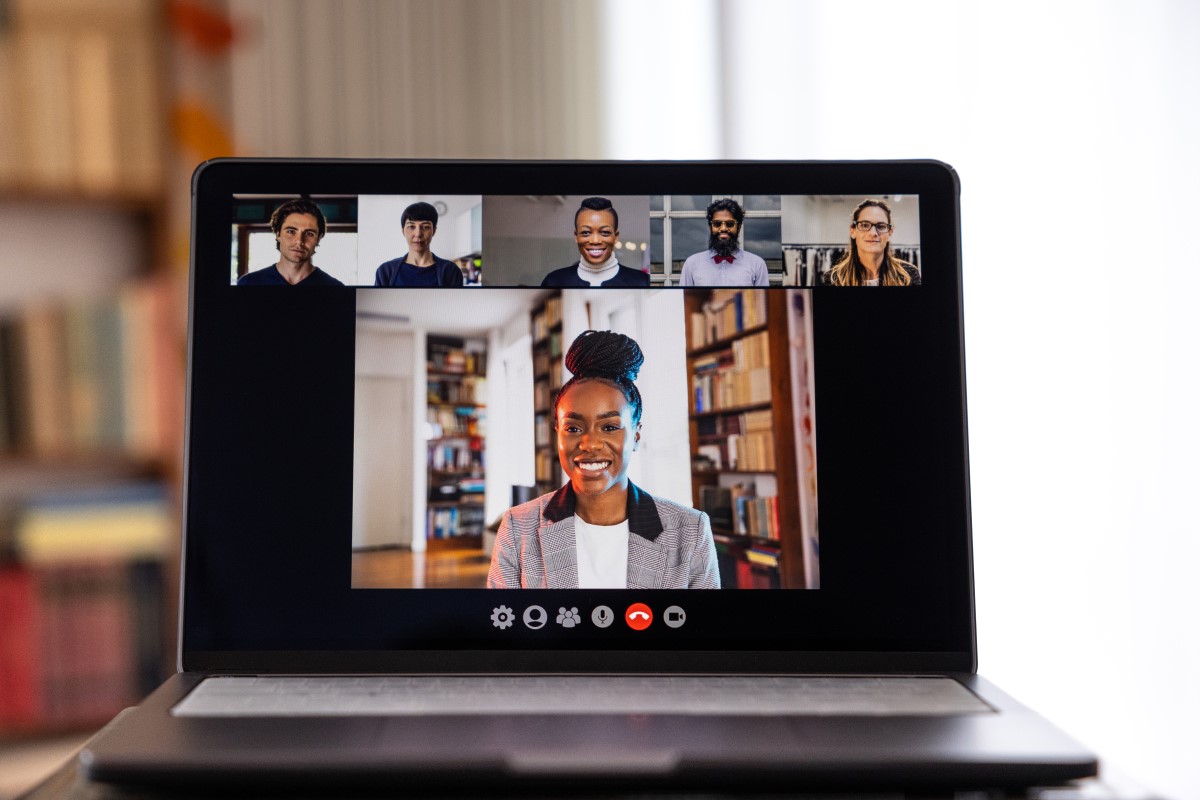Im Zoom-Meeting einen Screenshot zu erstellen, ist mit einem kurzen Tastendruck erledigt. Hierzu musst du diese Option jedoch erst aktivieren. Wir zeigen dir, wie es funktioniert.
Zoom-Meeting-Screenshot erstellen
Wie erstelle ich einen Screenshot im Zoom-Meeting?
Wie in der Einleitung bereits erwähnt, muss die Screenshot-Option für Zoom zunächst aktiviert werden. Wir haben die passende Anleitung hierfür:
- Starte Zoom: Öffne die Zoom-Applikation auf deinem Rechner.
- Gehe zu den Einstellungen: Im oberen rechten Bereich findest du das Zahnradsymbol für die Einstellungen.
- Wähle den Reiter „Tastaturkürzel“: Im unteren Bereich der linken Leiste kannst du entsprechenden Optionen öffnen (gekennzeichnet durch ein Tastatur-Symbol).
- Erweitere die Einträge im „Chat“-Bereich: Durch einen Klick auf den Pfeil links neben der „Chat“-Schaltfläche werden dir weitere Kürzel angezeigt.
- Aktiviere den Screenshot-Shortcut: Setze das Häkchen bei „Screenshot“, um die Option zu aktivieren.
Anschließend kannst du durch das Drücken von wahlweise „Strg + T“ (Windows) oder Befehl „+ T“ (macOS) einen Screenshot erstellen, wenn du an einem Zoom-Meeting teilnimmst.
Tipp: Möchtest du die Screenshot-Funktion regelmäßig nutzen, solltest du eine Individuelle Belegung auswählen, da „Strg + T“ oder Befehl „+ T“ bei anderen Anwendungen, wie z.B. Zoom im Browser, ein neues Tab öffnet oder andere Funktionen durchführt.
Bonus: Screenshots für den Zoom-Chat machen und verschicken
Zoom bietet über die bereits gezeigte Screenshot-Funktion auch die Möglichkeit, Bildschirmaufnahmen direkt im Chat zu erstellen und zu versenden.
Hierbei kannst du einen Ausschnitt deines Bildschirm mit einem Kästchen markieren und zusätzliche Grafiken wie Pfeile, Kästen oder Text hinzufügen. So geht’s:
- Öffne den Chatverlauf mit der Person, welcher du einen Screenshot zukommen lassen willst.
- Klicke oberhalb des Chatfeldes auf „Screenshot“.
- Wähle durch Klicken und Ziehen mit der Maus den entsprechenden Abschnitt deines Bildschirms.
- (Optional): Füge weitere Anmerkungen und Grafiken hinzu.
- Bestätige die Aufnahme mit „Aufnehmen“.
- Der Screenshot wird im Textfenster des Chats angezeigt.
- Mit Enter kannst du den Screenshot jetzt verschicken.
Möchtest du also nur kurz etwas auf deinem Bildschirm festhalten und weiterleiten, ist dies die schnellste Möglichkeit, um einen Zoom-Meeting-Screenshot zu erstellen.
Quelle: Zoom
Seit dem 24. Februar 2022 herrscht Krieg in der Ukraine. Hier kannst du den Betroffenen helfen.