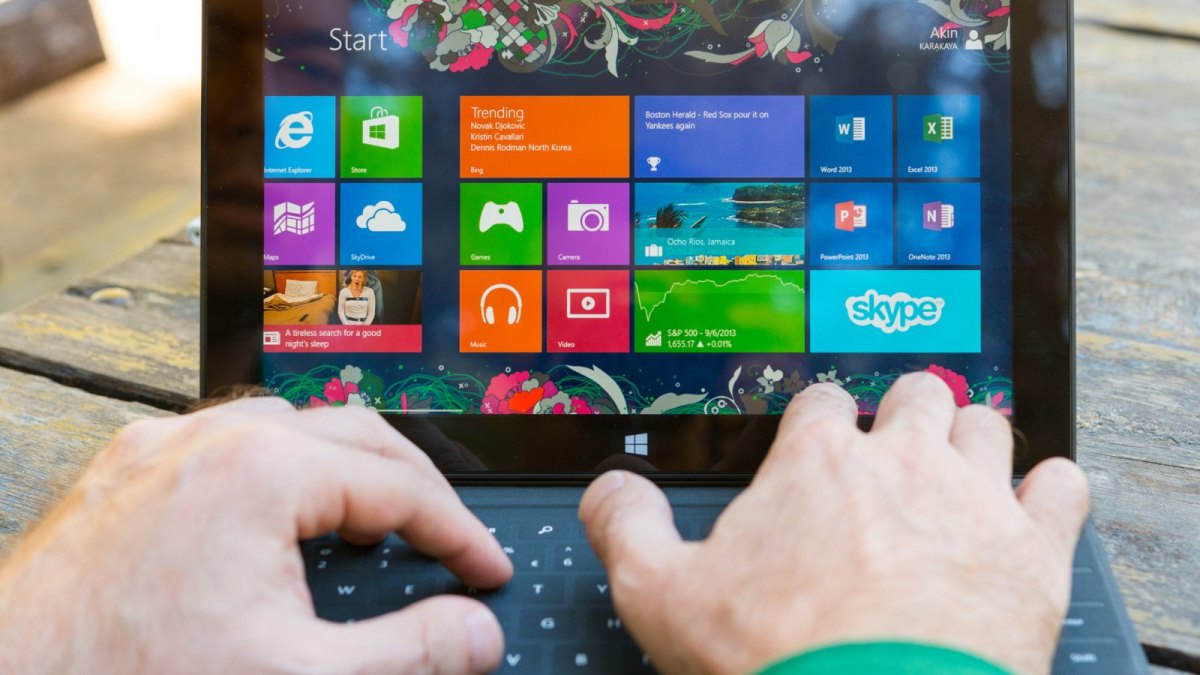Sei es aufgrund einer Vorgabe oder aufgrund von optischen Vorlieben, oft kann es vorkommen, dass du bei Word den Zeilenabstand ändern musst und von der „1,0“-Norm abweichen willst. Wir erklären dir, wie du vorgehen solltest. Du willst bei Word den Zeilenabstand ändern? Wir zeigen dir, wie du vorgehen musst Du schreibst mit Microsofts Office-Paket einen Text, musst bei Word aber noch den Zeilenabstand ändern? Dann bist du hier an der richtigen Stelle. Denn wir zeigen, dir wie du mit wenigen Klicks den Abstand deiner Zeilen regulieren kannst.
Bei Word den Zeilenabstand ändern: Nichts leichter als das
Der richtige Zeilenabstand, also der vertikale Abstand zwischen den Textzeilen eines Textes, macht einen deutlich merkbaren Unterschied aus und hat unmittelbare Auswirkungen auf das Leseerlebnis des Rezipienten. Denn das lesende Auge freut sich über Ordnung schaffende Abstände, die den zu konsumierenden Text ansprechender gestalten und ihm eine Form geben, die sich leichter verschlingen lässt. Niemand quält sich gerne durch zu eng bei einander liegende Zeilen, bei denen Anfang und Ende der Sätze verschwimmen. Grund genug, dass jeder wissen sollte, wie sich bei Word der Zeilenabstand ändern lässt. Dabei kannst du wählen ob du den Zeilenabstand des gesamten Textes oder nur bestimmter Abschnitte ändern möchtest.
So kannst im gesamten Dokument bei Word den Zeilenabstand ändern
Um im gesamten Text-Dokument bei Word den Zeilenabstand zu ändern folge einfach dieser Anleitung.
- Wähle am oberen Bildschirmrand den Reiter „Entwurf“ aus.
- Klicke rechts auf „Absatzabstand“.
- Dort kannst du zwischen verschiedenen Abständen auswählen.
- Unter „Benutzerdefinierter Absatzabstand“ kannst du spezifischere Einstellungen vornehmen.
So kannst du nur in einem Teil des Dokuments bei Word den Zeilenabstand ändern
Natürlich kannst du auch nur für gewisse Abschnitte des Dokuments deren Zeilenabstände regulieren.
- Wähle einen oder mehrere Absätze aus, die aktualisiert werden sollen (um alle aus zu wählen drücke STRG + A).
- Wähle am oberen Bildschirmrand den Reiter „Start“ aus.
- Klicke dort im Bereich „Absatz“ auf „Zeilen-und Absatzabstand“.
- Neben verschiedenen Standardeinstellungen kannst du dort unter „Zeilenabstandoptionen“ detailliertere Einstellungen vornehmen.
- Um den Abstand zwischen Absätzen zu ändern passe die Einstellungen „vor“ und „nach“ an.
Viel Erfolg bei der weiteren Arbeit
Wie du siehst gibt es wenig unkomplizierteres als bei Word den Zeilenabstand zu ändern. Sei es aus optischen Gründen, oder aus einer Layout-Vorgabe heraus, der Schritt ist oft notwendig und zu wissen wie er zu gehen ist, kann goldwert sein. Wir wünschen dir viel Erfolg bei der weiteren Arbeit an deinem Text mit einem Zeilenabstand welcher deinen Wünschen zugute reicht.
Du hast soeben ein wichtiges Dokument (natürlich mit perfektem Zeilenabstand) fertig gestellt? So kannst du nun deine Unterschrift in Word einfügen. Es gibt einen (legalen) Trick, mit dem sich Microsoft Office kostenlos nutzen zu können. Wusstest du, dass du das Office 365-Paket auch mit einem Android-Gerät nutzen kannst und von überall arbeiten kannst?