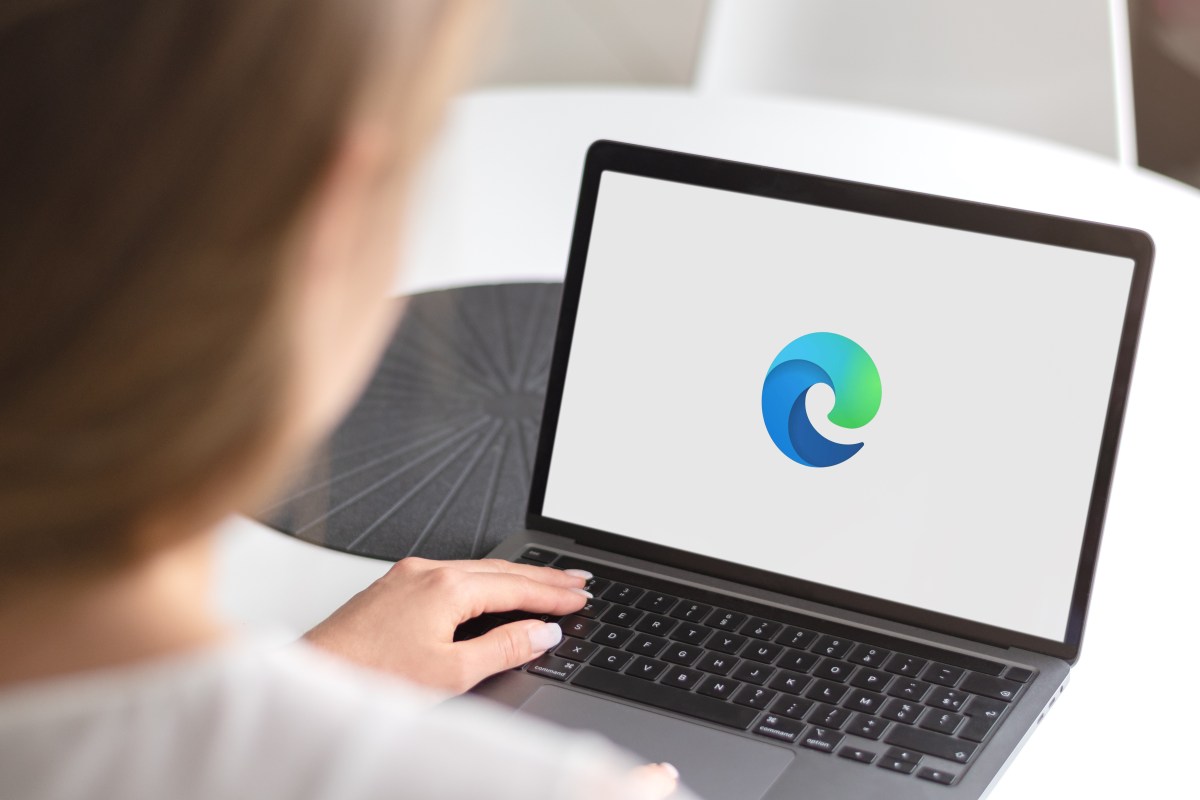Windows hauseigener Internet-Browser kann schnell einmal zu einer nervigen Angelegenheit werden, willst du ihn loswerden. Ganz so leicht macht es dir das Betriebssystem nicht. Wir verraten dir trotzdem gleich drei Möglichkeiten, wie du Microsoft Edge deinstallieren kannst. Und auch, wie du den Browser einfach nur aus deinem Blickfeld verbannst, zeigen wir dir.
Inhaltsverzeichnis
- Microsoft Edge deinstallieren: Auf 3 Wegen ist es ganz einfach möglich
- #1 Microsoft Edge über die Einstellungen deinstallieren
- #2 Deinstallation per PowerShell
- #3 Wenn alle Stricke reißen: So kannst du Microsoft Edge noch deinstallieren
- Microsoft Edge nicht deinstallieren, aber verbergen
- Weitere Tipps und Tricks rund ums Thema
Microsoft Edge deinstallieren: Auf 3 Wegen ist es ganz einfach möglich
Microsoft Edge ist unter Windows 10 der standardmäßig vorinstallierte Internet-Browser. Aus diesem Grund sträubt sich das Betriebssystem auch mit allen Mitteln dagegen, wenn du ihn von deinem Rechner entfernen willst. Aus diesem Grund empfehlen wir dir, den Browser nicht unbedingt von deinem Gerät zu entfernen, da dies sonst zu Fehlern führen kann. Willst du dennoch Microsoft Edge deinstallieren, geht das auf gleich drei Wegen recht unkompliziert.
Wichtiger Hinweis: Du solltest vor der Deinstallation unbedingt einen anderen Browser installieren. Andernfalls kann es umständlich sein, im Nachgang an einen solchen zu gelangen.
#1 Microsoft Edge über die Einstellungen deinstallieren
Microsoft Edge lässt sich, vorausgesetzt es handelt sich dabei um die richtige Version, spielend leicht über die Einstellungen von deinem Rechner schmeißen. Dafür verfährst du wie folgt:
- Öffne das Kontextmenü mit der Tastenkombination „Windows“ + „X“ oder klicke mit der rechten Maustaste auf den Start-Button.
- Hier entscheidest du dich für „Apps und Features“.
- Scrolle herunter und klicke auf die „Microsoft Edge“-App.
- Nun kannst du im Falle dessen, dass es nicht ausgegraut ist, einfach auf „Deinstallieren“ klicken.
#2 Deinstallation per PowerShell
Die Deinstallation über PowerShell mag kompliziert erscheinen, ist im Grunde genommen aber ein Kinderspiel.
- Öffne den Explorer via gleichzeitigem Drücken von „Windows“ und „E“.
- Über „C:\Programme\(x86)\Microsoft\Edge\Application” findest du den richtigen Ordner.
- In diesem angelangt öffnest du einfach den Ordner mit der größten Zahl.
- Anschließend entscheidest du dich für den Unterordner „Installer“.
- Halte „Umschalt“ gedrückt und öffne per Rechtsklick auf einen freien Bereich das Kontextmenü.
- Hier entscheidest du dich für „PowerShell-Fenster hier öffnen“.
- Nun musst du im sich öffnenden PowerShell-Fenster den folgenden Befehl eingeben: „.\setup.exe -uninstall -system-level -verbose-logging -force-uninstall“
- Bestätige mit „Ja“.
- Zwar passiert im Anschluss daran nichts, jedoch solltest du Microsoft Edge so deinstalliert haben.
Unter Umständen findest du noch Spuren des Browsers in deinem Startmenü oder deiner Task-Leiste. Diese führen allerdings ins Nichts. Kommt es mit einem Windows-Update zu einer erneuten Installation des Browsers, gibt es noch eine endgültigere Lösung.
#3 Wenn alle Stricke reißen: So kannst du Microsoft Edge noch deinstallieren
Haben die vorherigen Methoden bei dir zu keinem Erfolg geführt oder gelangt der Browser immer wieder mit Updates auf deinen PC, hilft dir noch eine weitere Möglichkeit dabei, ihn zu deinstallieren.
- Öffne „Ausführen“ oder drücke alternativ gleichzeitig den „Windows“-Button und „R“.
- Tippe „regedit“ in das Textfeld ein und drücke auf „Enter“.
- Bestätige deine Eingabe mit „Ja“.
- Suche nach dem „HKEY_LOCAL_MACHINE\SOFTWARE\Microsoft“-Schlüssel.
- Per Rechtsklick auf das leere Fenster öffnest du das Kontextmenü und wählst hier „Neu“ und im Anschluss daran „Schlüssel“.
- Diesen benennst du einfach mit „EdgeUpdate“. Markiere ihn und klicke per Rechtsklick erneut in das freie Fenster. Im Kontextmenü entscheidest du dich erneut für „Neu“ und wählst daraufhin „DWORD-Wert (32-Bit)“. Benenne ihn in „DoNotUpdateToEdgeWithChromium“ um.
- Per Doppelklick auf den DWORT-Wert gibst du unter dem Punkt „Wert“ die Zahl „1“ statt der „0“ ein.
- Bestätige deine Auswahl per Klick auf „OK“.
- Schließe die Registry.
Microsoft Edge nicht deinstallieren, aber verbergen
Willst du Microsoft Edge nicht deinstallieren, sondern sicherheitshalber nur verbergen, geht das ganz einfach. Per Rechtsklick auf das „Microsoft Edge-Symbol“ im Startmenü kannst du es „Von „Start“ lösen“.
Auch aus der Taskleiste lässt sich der Browser schmeißen. Hier verfährst du ähnlich: Per Rechtsklick auf das „Edge-Symbol“ öffnet sich das Kontextmenü und du kannst die Option „Von Taskleiste lösen“ auswählen.
Willst du Microsoft Edge einfach nur von deinem Desktop entfernen, klicke es ganz einfach per linker Maustaste einmal an. Drücke nun den „Entfernen“-Knopf auf deiner Tastatur. Andernfalls kannst du das Symbol auch per rechter Maustaste anwählen und dich im Kontextmenü für „Löschen“ entscheiden.
Weitere Tipps und Tricks rund ums Thema
Vielleicht ist es gar nicht nötig, Microsoft Edge zu deinstallieren. Oft reicht es, unter Edge einfach mal die Cookies zu löschen und wir zeigen, wie das geht. Außerdem verraten wir, wie du unter Windows 11 für mehr Leistung sorgen kannst. Und bist du bereits auf der Suche nach einem neuen Browser, verraten wir dir im Vergleich zwischen Chrome und Firefox, welcher besser von ihnen zu dir passt.
Quellen: eigene Recherche
Seit dem 24. Februar 2022 herrscht Krieg in der Ukraine. Hier kannst du den Betroffenen helfen.
Die mit dem Einkaufswagen 🛒 gekennzeichneten Links sind Affiliate-Links. Die Produkte werden nach dem besten Wissen unserer Autoren recherchiert und teilweise auch aus persönlicher Erfahrung empfohlen. Wenn Du auf so einen Affiliate-Link klickst und darüber etwas kaufst, erhält unsere Redaktion eine kleine Provision von dem betreffenden Online-Shop. Für Dich als Nutzer verändert sich der Preis nicht, es entstehen hierdurch keine zusätzlichen Kosten. Die Einnahmen tragen dazu bei, Dir hochwertigen, unterhaltenden Journalismus kostenlos anbieten zu können.