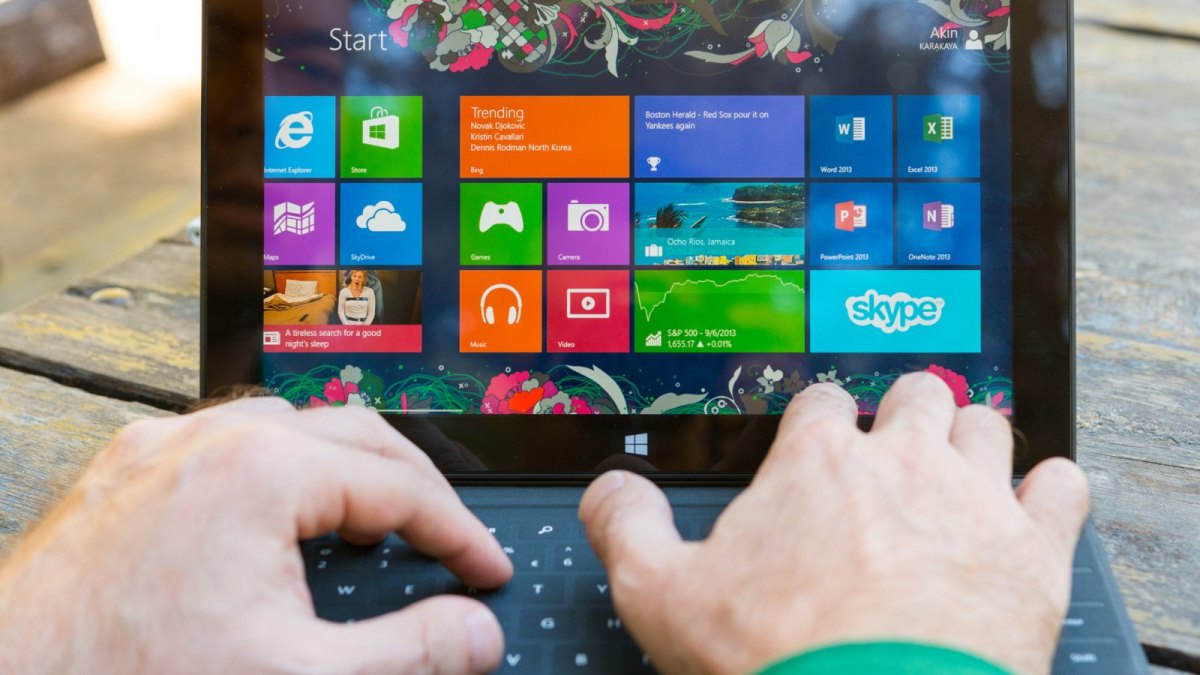Du hast nicht genügend Speicher auf dem PC, doch möchtest aber noch etwas installieren? Dann musst du nicht zwingend etwas deinstallieren, sondern meist hilft es auch, die Temp-Dateien zu löschen. Was es genau damit auf sich hat und wie du das bei Windows 10 vornehmen kannst, erfährst du im Folgenden. Temp-Dateien löschen: Darum solltest du es tun Es ist empfehlenswert, regelmäßig die Temp-Dateien zu löschen. Warum das so ist und wie du das machst, zeigen wir dir hier.
Temp-Dateien löschen: So funktioniert es bei Windows 10
Bevor wir auf das eigentliche Thema eingehen, wollen wir dir noch kurz erklären, was überhaupt Temp-Dateien sind. Wie du wohl gemerkt hast, handelt es sich hierbei um eine Abkürzung. Das „Temp“ steht für „Temporäre“ und das sagt auch schon fast alles. Es handelt sich hierbei um Dateien, die von anderen Programmen zeitlich begrenzt abgelegt werden, um Informationen zu speichern. Du kannst die Temp-Dateien aber auch löschen, falls du mehr Speicherplatz brauchst.
Unter Windows 10 ist das Löschen der temporären Dateien absolut kein Hexenwerk. Mit wenigen Klicks kannst du so mehr Speicherplatz schaffen und unnötigen Zwischenspeicher wieder aufheben. Und so musst du dafür vorgehen:
- Klicke auf die Lupe (Suchfeld) unten in der Taskleiste.
- Hier schreibst du „Datenträgerbereinigung“ rein und bestätigt es mit der Enter-Taste.
- Nun erscheint ein kleines Fenster.
- Im Abschnitt „Zu löschenden Dateien“ kannst du eine Auswahl treffen, was gelöscht werden soll.
- Bist du damit fertig, klickst auf „OK“ und bestätigst damit den Vorgang.
Das ist der einfache Weg, um Temp-Dateien zu löschen. Du kannst den Vorgang aber auch manuell vornehmen. Das dauert ebenfalls nicht lange, ist aber etwas komplizierter.
So löschst du manuell
Damit du auch wirklich alle Temp-Dateien löschen kannst, musst du den Weg über den Windows-Explorer nehmen. Das ist nicht unbedingt schwieriger, dauert aber einige Klicks länger. So funktioniert es:
- Öffne den Windows-Explorer und gehe oben in der Leiste auf „Ansicht“.
- Ganz rechts siehst du dann „Ausgeblendete Elemente“. Setze hier ein Häckchen ein.
- Nun gehst du links im Menü auf „Lokaler Datenträger (C:)“ und klickst dann auf den Ordner „Benutzer“.
- Öffne anschließend dein Profil-Ordner.
- Hier musst du „AppData“ öffnen.
- Klicke dann auf „Local“.
- Abschließend öffnest du den „Temp“-Ordner und markierst alle Dateien und löschst sie.
- Nach diesem Vorgang klickst du wieder auf „Lokaler Datenträger (C:)“ und anschließend auf den Ordner „Windows“.
- Hier scrollst du solange runter, bis du „Temp“ findest.
- Öffne den Ordner und lösche auch hier alle Dateien.
Wenn du die obigen Schritte befolgst, dann hast du manuell sämtliche Temp-Dateien gelöscht.
Fazit: Hilft immer bei vollem Speicher
Wenn du deinen Computer etwas aufräumen willst oder schlicht etwas mehr Speicherplatz brauchst, dann hilft es, hin und wieder die Temp-Dateien zu löschen. Ebenfalls hilfreich: Meist ist es praktisch, wenn du den Cache leerst. Und das kannst du bei einem vollem Handy-Speicher machen.