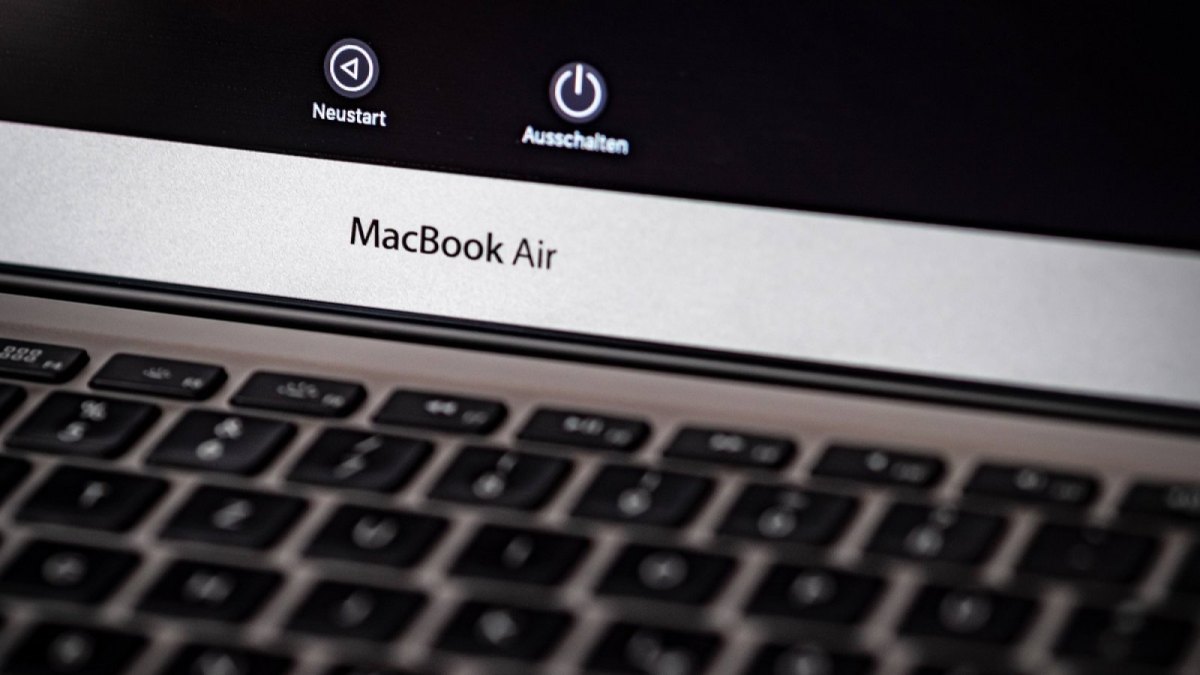Das Problem ist nicht neu: Dein Laptop aus dem Hause Apple funktioniert einwandfrei, nur seine Akkulaufzeit bereitet dir Sorgen. Anstatt das Apfel-Notebook jedes Mal umständlich mit einer Steckdose verbinden zu müssen oder es gar auszutauschen, kann ein simpler Schritt helfen: Du kannst deinen MacBook-Akku tauschen. Dabei solltest du allerdings ein paar Dinge wissen, damit es auch ganz sicher funktioniert. MacBook-Akku tauschen: Verhelfe deinem Apple-Laptop zu neuer Power Wenn du deinen MacBook-Akku tauschen willst, weil ihm so langsam die nötige Power fehlt, gibt es ein paar Dinge dabei zu beachten. Wir erklären dir, wie du vorgehen musst, damit nichts schiefgeht.
MacBook-Akku tauschen: Das solltest du beachten
Bevor du deinen MacBook-Akku tauschen kannst, solltest du ein paar grundlegende Dinge wissen. Zuerst ist es ratsam, den Batteriezustand deines MacBooks zu überprüfen. Außerdem solltest du dir im Klaren darüber sein, dass jegliche Garantie erlischt, sobald du auf eigene Faust etwas an dem Gerät herumschraubst. Dafür ist wiederum das richtige Werkzeug nötig. Wenn du dir unsicher bist, ist es natürlich jederzeit möglich, von einem Fachmann den MacBook-Akku tauschen zu lassen.
Zudem ist es hilfreich zu wissen, dass der Akku neuerer MacBook-Modelle fest ins Gehäuse integriert ist und an anderen Komponenten hängt. Beim Ausbau des Akkus kann es bei diesen also leicht passieren, dass du versehentlich ein anderes Teil deines Geräts beschädigst. Bei diesen Modellen ist die Batterie fest integriert:
- MacBook (13″, Ende 2009) und neuer
- MacBook (Retina, 12″, Anfang 2015) und neuer
- Alle Modelle des MacBook Air
- Alle MacBook-Pro-Computer mit Retina-Display
- MacBook Pro (13″, Mitte 2009) und neuer
- MacBook Pro (15″, Mitte 2009) und neuer
Stellst du bei deinem MacBook-Akku vor dem Tauschen fest, dass dieser fest verklebt ist, solltest du möglicherweise die Finger davon lassen und einen Experten engagieren.
Überprüfe zunächst den Batteriezustand
Natürlich hat der Akku deines MacBooks eine begrenzte Lebensdauer, nach welcher sich auch seine Leistung richtet. Laut Apple sind zwischen 300 und 1.000 Ladezyklen möglich, womit aber nicht jede einzelne Akkuladung gemeint ist. Die Batterie muss sich also erst einmal komplett entladen haben, um einen neuen Zyklus zu beginnen. Wenn du nachsehen willst, wie viele Ladezyklen dein Gerät schon hinter sich hat, bevor du mit dem Gedanken spielst, deinen MacBook-Akku tauschen zu wollen, gehst du folgendermaßen vor:
- Klicke auf das Apple-Logo oben links.
- Wähle den Reiter „Über diesen Mac“ aus und entscheide dich für „Systembericht“.
- Klicke nun auf „Stromversorgung“. Im Bericht ganz oben dürftest du unter dem Tab „Batterie-Informationen“ den Punkt „Ladezyklen“ finden. Anhand der angegebenen Zahl weißt du nun, wie viele Zyklen dein Gerät hinter sich hat.
Außerdem behält macOS für dich stets den Zustand deines MacBook-Akkus im Auge. Wenn du die „Alt“-Taste auf deinem Apfel-Laptop drückst und gleichzeitig mit der Maus das Batteriesymbol anklickst, erscheint ein Fenster mit Hinweisen zum Zustand deines MacBook-Akkus. Hier erfährst du, ob es bald nötig sein wird, deinen MacBook-Akku zu tauschen, er unmittelbar gewechselt werden oder nur gewartet werden muss.
MacBook-Akku tauschen: So gehst du vor
Wenn du auf eigene Faust deinen MacBook-Akku tauschen willst, um anschließend einen neuen einzubauen, benötigst du das richtige Werkzeug und eine passende Anleitung. Glücklicherweise versorgen wir dich mit den nötigen Informationen. Diese Werkzeuge sind für einen reibungslosen Ablauf empfohlen:
- ein kleiner Kreuzschraubenzieher
- ein kleiner Torx-Schraubenzieher
- ein Pentalobe-Schraubenzieher
- den passenden Wechselakku
- eine gut beleuchtete und sanfte, aber rutschfeste Unterlage
Hast du alle wichtigen Hilfsmittel beisammen, geht es an das Eingemachte: Du kannst deinen MacBook-Akku tauschen. Doch zunächst solltest du noch ein Backup deiner Daten auf einer externen Festplatte anlegen und das MacBook komplett herunterfahren. Außerdem ist ein Antistatik-Armband für Arbeiten an technischen Geräten immer hilfreich, da es deine Geräte vor Schäden bei der Berührung schützt.
- Lege das MacBook mit der Rückseite nach oben gerichtet auf eine flache Unterlage.
- Entferne mit dem passenden Schraubenzieher alle Schrauben an der Unterseite des Gehäuses und bewahre sie sicher auf.
- Nimm nun die Unterseite des Geräts vorsichtig ab, indem du sie an der Seite der Lüfter abhebst.
- Nun dürfte sich dir auch schon der MacBook-Akku als länglicher schwarzer Klotz offenbaren. Entferne mit dem Torx-Schraubenzieher alle nötigen Schrauben.
- Mithilfe der Lasche kannst du den Akku leicht lösen, aber entferne zuvor das Verbindungskabel.
- Nun kannst du den neuen Akku befestigen, indem du ihn in die übrig gelassene Kluft steckst und ihn per Kabel verbindest.
- Hast du alles erledigt, kannst du sowohl Akku als auch Gehäuseplatte wieder anschrauben und festziehen.
MacBook-Akku nach dem Tauschen kalibieren
Hast du erfolgreich deinen MacBook-Akku tauschen können, so bietet es sich an, diesen im Anschluss direkt zu kalibrieren. Lade dafür den Akku vollständig auf, entferne das Ladekabel und warte, bis die Akkuanzeige nur noch etwas mehr als fünf Prozent anzeigt. Nun kannst du den Akku erneut komplett aufladen. Hast du diesen Vorgang dreimal wiederholt, dürfte der Akku kalibriert sein.
Fazit: Es ist kein Hexenwerk, seinen MacBook-Akku zu tauschen
Wie du siehst, ist es absolut einfach, deinen MacBook-Akku zu tauschen. Nur ein paar Handgriffe sind möglich und schon hat dein Apple-Notebook wieder volle Power. Auf welches MacBook Pro-Zubehör du keineswegs verzichten solltest, verraten wir dir hier. Und ob sich ein iPad oder ein MacBook mehr für dich lohnt, erfährst du ebenfalls bei uns.