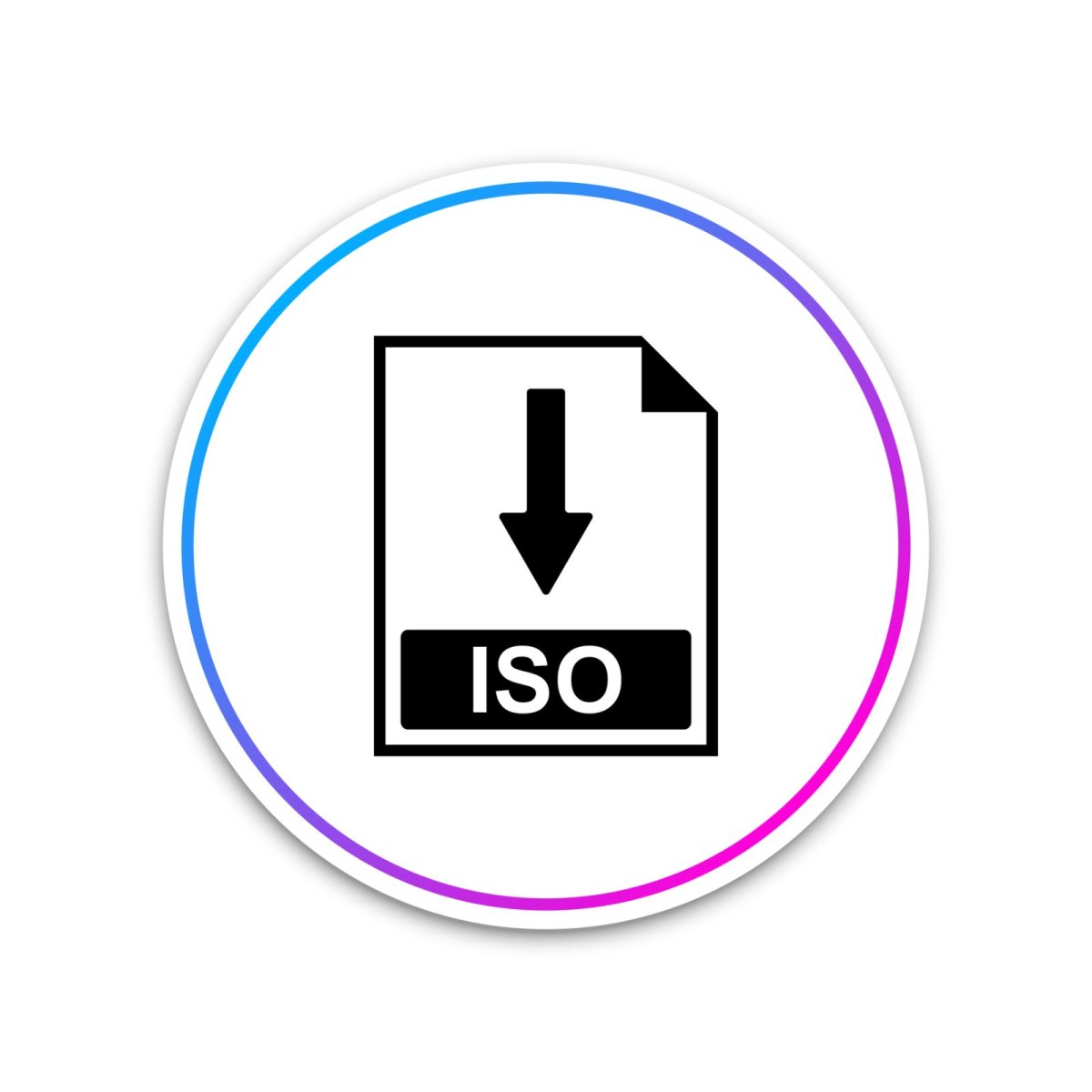Du sitzt vor deinem Computer und Laptop und musst eine ISO-Datei öffnen? Das klingt zunächst relativ kompliziert, doch wir können dir im Folgenden glücklicherweise Abhilfe schaffen. Unter anderem soll es darum gehen, wie du als Windows- beziehungsweise Mac-User solch eine Datei entpacken kannst. Ebenfalls erläutern wir, was es überhaupt mit einer ISO-Datei auf sich hat und für was sie eigentlich nützlich sind.
Inhaltsverzeichnis
ISO-Datei öffnen: Format ist Kopie eines Datenträgers
Bevor wir drauf eingehen, wie du eine ISO-Datei öffnen kannst, wollen wir dir zuerst erklären, was das überhaupt ist. Vereinfacht gesagt, ist eine ISO-Datei eine Computerdatei, die als Speicherabbild eines Dateisystems ist. Normalweise sind diese auf CDs oder DVDs gebrannt. Kurz gesagt: ISO-Dateien sind Duplikate beziehungsweise Kopien eines Datenträgers.
Im Englischen wird eine ISO-Datei auch „ISO image“ genannt. Das erklärt dann wohl auch, warum es sich hierbei um ein Abbild einer CD beziehungsweise DVD handelt. Um eine ISO-Datei zu öffnen gibt es einige Programme, wir wollen uns aber im Folgenden nur auf ein bekanntes beschränken. Zum einen, weil es kostenlos, zum anderen aber, da die Nutzung relativ einfach und selbsterklärend ist und auf beiden Betriebssystemen (Windows und macOS) funktioniert.
Öffne die ISO-Datei mit WinZip in 6 Schritten (Windows und Mac)
Das Archivierungs- beziehungsweise Packprogramm WinZip werden die meisten User wohl kennen. Du kannst dabei große Mengen an Dateien komprimieren, aber auch „Datenpakete“ entpacken. So auch hier, denn du kannst mit WinZip ganz einfach eine ISO-Datei öffnen. Der Ablauf bei beiden Betriebssystemen ist identisch und funktioniert wie folgt:
- Lade dir zunächst WinZip herunter. Das kannst du direkt auf deren Webseite. Im Idealfall hast du die ISO-Datei auch schon auf dem Desktop.
- Öffne nach dem Download WinZip und klicke auf „Datei“ und anschließend auf „Öffnen“. Suche die ISO-Datei aus und mache einen Doppelklick.
- Im nächsten Schritt suchst du dann die Daten aus, die entpackt/geöffnet werden soll.
- Anschließend klickst du in der Menüleiste auf „1-Klick-Entpacken“. Hast du die englische Version, heißt dieser Punkt/Button „1-Click-Unzip“.
- Danach musst du auf „Auf den PC oder in die Cloud entpacken“ anklicken und kannst deinen Zielordner auswählen.
- Abschließend klickst du auf „Entpacken“, um deine ISO-Datei zu öffnen.
Achtung: WinZip ist lediglich 45 Tage kostenlos für Windows und Mac nutzbar, wenn du etwa ISO-Dateien öffnen willst. Danach musst du die Vollversion kaufen.
Weitere Dateiformate entpacken
Auch für weitere, eher untypische Dateiformate haben wir die passenden Instruktionen für dich aufbereitet:
Möchtest du hingegen Daten komprimieren, kannst du für diesen Zweck eine ZIP-Datei erstellen. Mit unseren Tipps gelingt das in nur 5 (Windows) bzw. 3 (Mac) Schritten.
Quelle: WinZip
Seit dem 24. Februar 2022 herrscht Krieg in der Ukraine. Hier kannst du den Betroffenen helfen.