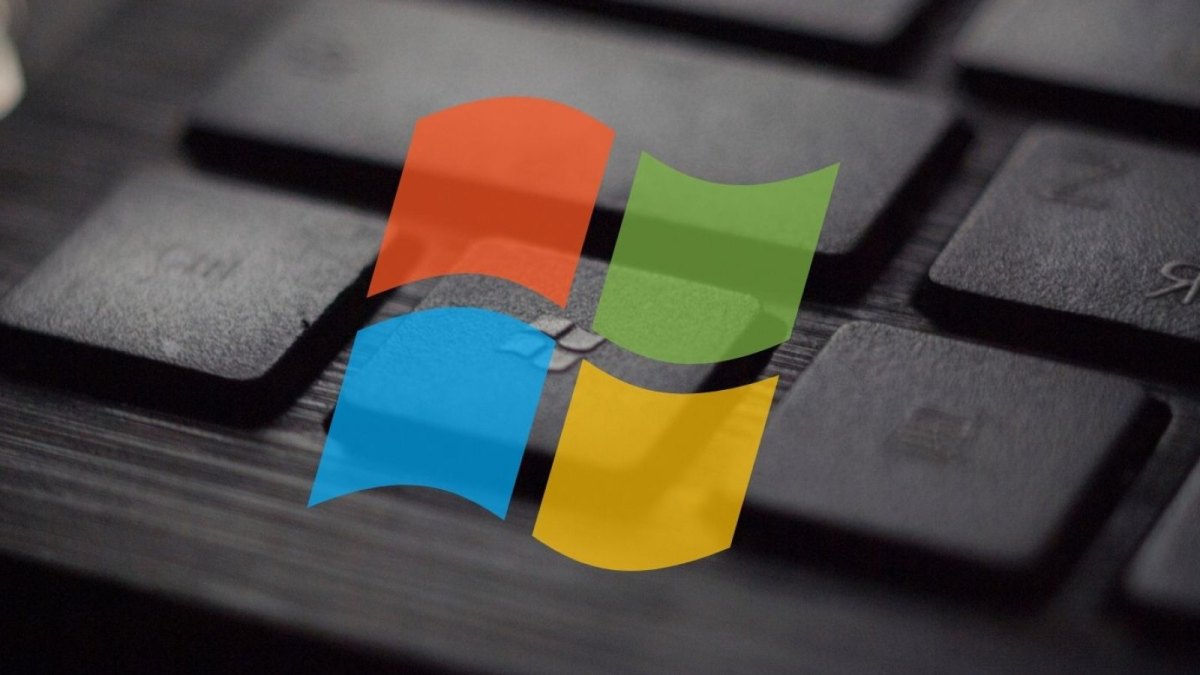Wenn du deinen Windows 10 Key ändern musst, weil du beispielsweise die Pro-Version gekauft hast, oder du ganz einfach die Beta-Version aktivieren möchtest, so weißt du möglicherweise erst mal gar nicht, wo das überhaupt gehen soll. Damit du nicht schon vor der Installation deines neuen Betriebssystems frustriert bist, helfen wir dir für diesen Fall natürlich weiter und erklären, wie du den Aktivierungsschlüssel in Windows selbst verändern kannst. Windows 10 zurücksetzen geht nicht? Das kannst du tun Du möchtest Windows 10 zurücksetzen, doch es geht nicht?Das sollte kein Grund zur Sorge sein, denn es gibt mehrere Tricks, die du anwenden kannst.
Windows 10 Key ändern: So geht’s
Um deinen Windows 10 Key zu ändern hast du gleich zwei äußerst simple Möglichkeiten. Zum einen kannst du dies, ganz klassisch, über die Systemsteuerung erledigen. Ist dir das zu kompliziert, findest du aber auch in den Einstellungen die Möglichkeit, den Produktschlüssel auszuwechseln. Für beide Möglichkeiten haben wir nachfolgend die wichtigsten Schritte für dich zusammengefasst.
Windows 10 Key ändern in der Systemsteuerung
In der Systemsteuerung kannst du ganz einfach deinen Windows 10 Key ändern. Das geht wie folgt:
- Drücke per Rechtsklick auf das Windows-Symbol in der linken unteren Ecke deines Desktops. Hier wählst du nun „Systemsteuerung“ aus.
- Navigiere dich über den Tab „System und Sicherheit“ zur Option „System“.
- Hier findest du die „Windows-Aktivierung“ und weiter rechts die Möglichkeit, deinen „Product Key ändern“ zu können.
- Beantworte anschließend die Sicherheitsfrage gib deinen neuen Produkt-Key ein. Hast du alles erledigt, dürfte dieser sich von automatisch aktiviert haben.
Windows 10 Key ändern in den Einstellungen
Der alternative Weg, deinen Windows 10 Key zu ändern, führt über die Einstellungen und ist sogar noch simpler.
- Öffne das Menü von Windows 10 über den Button unten links und entscheide dich für die „Einstellungen“ mithilfe des Zahnrad-Symbols.
- Unter dem Tab „System“ wechselst du nun unten links in den „Info“-Bereich.
- Hier findest du den Punkt „Product Key ändern oder Windows-Edition aktualisieren“.
- Wähle hier nun „Product Key ändern“ und gib anschließend den neuen Key ein.
- Mit dem „Weiter“-Button bestätigst du deine Eingaben. Dein Produktschlüssel wird nun geprüft und anschließend wird der alte durch den neuen Key ersetzt.
Fazit: Es ist ganz einfachen, deinen Windows 10 Key zu ändern
Wie du sicher gemerkt hast, ist es mittlerweile ein absolutes Kinderspiel, deinen Windows 10 Key zu ändern. Dies bedarf lediglich ein paar weniger Handgriffe in den Einstellungen deines Rechners und schon ist der neue Produktschlüssel aktiviert. Was du dringend beachten solltest, wenn du Windows 10 installieren willst, verraten wir dir ebenfalls. Ob Windows 10 Home oder die Pro-Version besser zu dir passt, findest du hier heraus.