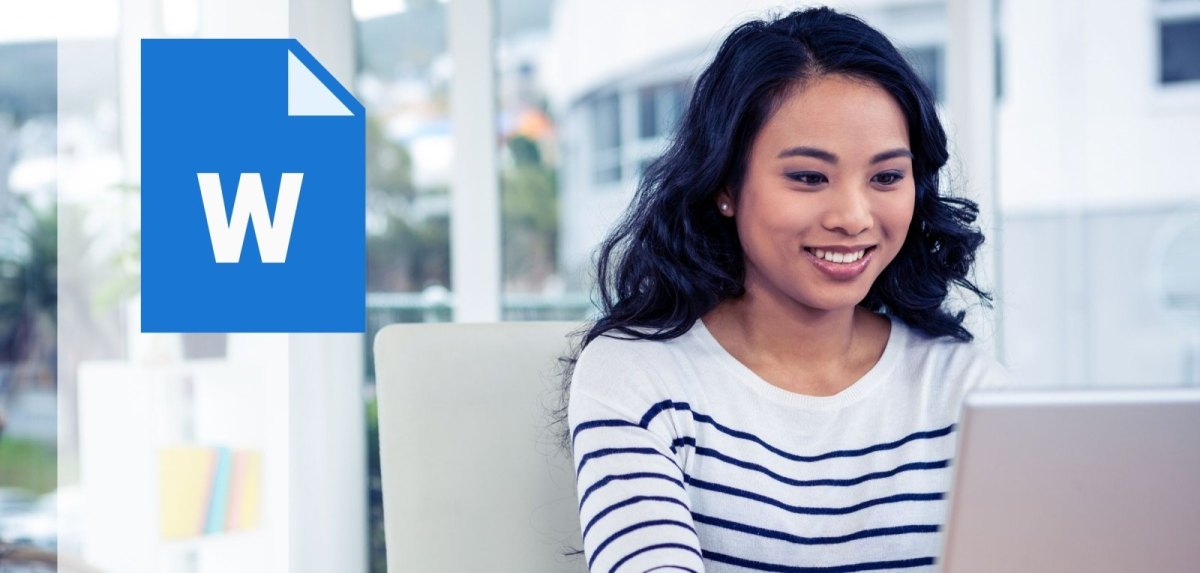Wenn du des öfteren Texte in Word verfasst, dann wirst du nicht drumherumkommen, diese richtig zu formatieren. Ein beliebtes Formatierungsmittel ist der hängende Einzug. Er kann der Übersichtlichkeit deines Dokumentes dienen. Bei Haus-und Abschlussarbeiten ist das Stilmittel oftmals auch vorgeschrieben. Mit wenigen Klicks kannst du den hängenden Einzug bei Word erstellen. Wie genau das funktioniert, erfährst du in unserer Schritt-für-Schritt-Anleitung. Hängender Einzug: Bei Word kannst du ihn ganz einfach erstellen Du schreibst gerade an einem wichtigen Dokument und möchtest dieses richtig formatieren? So erstellst du einen hängenden Einzug bei Word.
Hängender Einzug: Bei Word stellst du ihn so ein
Der hängende Einzug ist bei Word ein Formatierungsmittel, das nicht den kompletten Paragraphen einzieht, sondern alle Sätze, die nach dem ersten Satz folgen. Der Stil wird dann so lang fortgesetzt, bis du wieder den nächsten Absatz beginnst. Im Folgenden erklären wir dir, wie du den hängenden Absatz auf deinem Windows-PC, Mac und im Web-Browser einstellst.
Anleitung für Windows-User
Die Einstellung für den hängenden Einzug ist wirklich nicht schwer. Bist du Windows-Nutzer, gehst du so vor:
- Öffne zunächst dein Textverarbeitungsprogramm.
- Markiere nun den Text, für den du einen hängenden Einzug in Word einstellen möchtest.
- Nun kannst du entweder unter „Start“ auf das Dialog-Feld „Absatz“ klicken oder mit der rechten Maustaste auf den markierten Text klicken.
- Unter „Einzug“ findest du die Option „Sondereinzug“.
- Wähle hier „Hängend“ aus.
Aus deinem markierten Textfeld hat sich nun ein hängender Einzug formatiert.
Hängender Einzug bei Word für Mac-User
Mac-User gehen für die Formatierung ganz ähnlich vor. Da die Schritte jedoch ein wenig anders sind, hier nochmal eine individuelle Anleitung:
- Öffne Word auf deinem Mac oder MacBook.
- Markiere hier ebenfalls den Absatz, den du in einen hängenden Einzug verwandeln möchtest.
- Im Bedienungsfenster, das über deinem Desktop erscheint, klickst du nun auf die Option „Format“.
- Wähle nun den Punkt „Paragraph“ aus. (Alternativ kannst du auch die Umschalttaste, Steuerung und „M“ drücken.)
- Unter „Einzug“ findest du die Option „Sonderformat“. Wähle hier „hängt“ aus.
So einfach kannst du den hängenden Einzug bei Word auf dem Mac einstellen. Wie es im Browser funktioniert, erfährst du im nächsten Absatz.
Anleitung für den Web-Browser
Du kannst deine Dokumente auch im Web-Browser bearbeiten. Daher folgt selbstverständlich auch eine Anleitung für die Erstellung des hängenden Einzugs im Word-Browser:
- Öffne dein Dokument im Browser und markiere das Textfeld, das du bearbeiten möchtest.
- Klicke nun im Dialog-Feld „Start“ auf „Einzüge und Abstände“.
- Wähle nun unter „Einzug“ und „Sondereinzug“ „hängend“ aus.
Fazit: Ganz einfach zum hängenden Einzug bei Word
Willst du einen hängenden Einzug bei Word erstellen, dann kannst du unsere Anleitung verwenden, um nicht erst nach den richtigen Schritten zu suchen. Du möchtest wissen wie man bei Word einen Kommentar einfügt? Wir erklären es dir. Suchst du nach einer Word-Alternative, findest du hier fünf passende Programme.