Der Task-Manager ist eines der nützlichsten Tools. Diese Anwendung zeigt dir nämlich alle geöffneten Programme auf einem Blick. Außerdem kannst du diese über die Anwendung verwalten. Ein starkes Organisations- und Management-Tool eben. Deshalb ist es wichtig, dass du den Task-Manager öffnen kannst. Wir zeigen dir wie das bei Windows-Geräten geht.
5 wichtige Schritte nach der Windows-Installation
Diese Schritte sollten nach Windows Updates und Neuinstallationen durchgeführt werden.
Den Taskmanager öffnen: Eine Anleitung
Den Task-Manager zu öffnen ist kein Hexenwerk. Das geht das schon in ein paar einfachen Schritten. Allerdings gibt es drei verschiedene Methoden, die für Windows 10 und Windows 11 funktionieren.
#1 Per Tastenkombination
- Drücke gleichzeitig die Tasten Strg + Shift + Esc.
- Nun öffnet sich ein Fenster. Klicke dort unten links auf „Mehr anzeigen„.
- Daraufhin öffnet sich die Task-Manager-Ansicht.
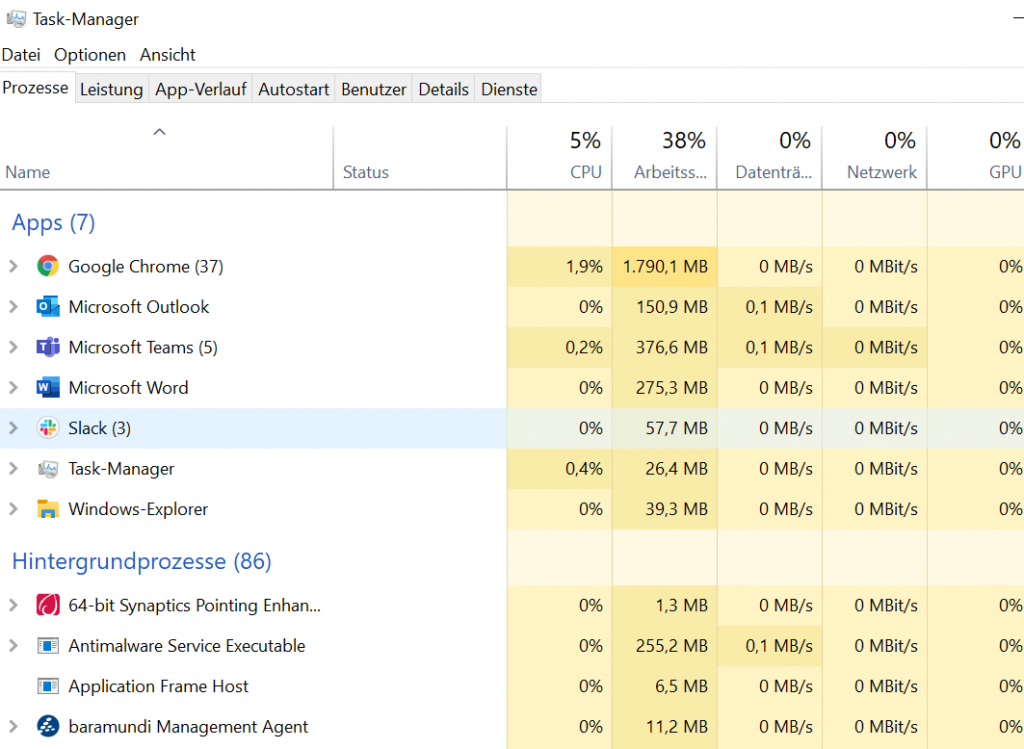
#2 Per Startmenü öffnen
- Klicke mit der rechten Maustaste auf das Startmenü-Symbol oder drücke gleichzeitig Windows + X.
- Wähle im aufklappenden Kontextmenü Task-Manager aus.

#3 Per Ausführen-Fenster öffnen
- Drücke die Tastenkombination Windows + R.
- Nun öffnet sich das Ausführen-Fenster, in das du „taskmgr“ eingibst.
- Bestätige danach mit „Enter„.

Fazit: Den Task-Manager öffnen geht schnell und einfach
Ein paar Klicks und es ist getan, so auch Giga. Den Task-Manager zu finden geht wirklich ganz einfach. Ebenso gilt das für Mac-Geräte. Auch dafür haben wir die passende Anleitung für dich parat. Allerdings kann es auch vorkommen, dass diese Schritte nicht funktionieren. In solchen Fällen handelt es sich höchstwahrscheinlich um einen Bug der Software. Doch auch dafür schaffen wir Abhilfe. Du kannst einfach Windows abgesicherten Modus starten und dem Problem auf den Grund gehen.
Quelle: Giga, eigene Recherche

