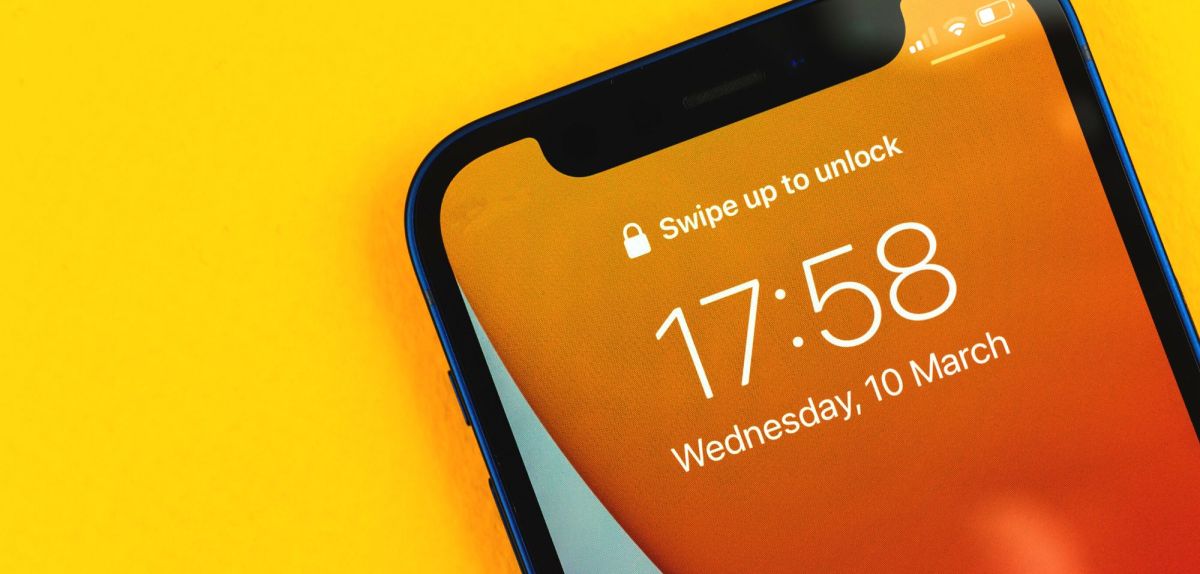Seit wenigen Tagen ist iOS 16 für alle iPhones ab Version 8 verfügbar. Eine der beliebtesten Features: die Bandbreite an Möglichkeiten für den Sperrbildschirm. So kannst du ab sofort deinen Lockscreen nutzen.
Inhaltsverzeichnis
iOS 16: Die Möglichkeiten für den Sperrbildschirm im Überblick
Vor iOS 16 war mit dem iPhone-Lockscreen nicht allzu viel möglich. Prominent im oberen Bildschirmabschnitt befinden sich Datum und Uhrzeit. Darunter werden die Benachrichtigungen aufgelistet. Das hat sich mit der Softwareaktualisierung grundlegend verändert.
Diese Optionen hast du ab sofort:
| Option | Kurzbeschreibung |
| Verschiedenste Schriftarten und Farben | Natürlich, das iPhone-Design ist schick und einfach gehalten. Aber dem Sperrbildschirm kannst du nun deinem Stil anpassen. Wähle eine Schriftart und die Farben, die zu dir passen. |
| Flexible Platzierung verschiedener Elemente inkl. neuer Widgets | Apple bietet dir nun allerhand Freiheiten. Platziere deine favorisierten Widgets, wo auch immer du willst. Einfach Halten und Ziehen reicht dabei vollkommen aus. |
| Dynamische Fotos, an die sich die Datums- bzw. Zeitanzeige anpasst | „Fotomotive werden dynamisch vor der Zeit angezeigt, um sie hervorzuheben.“, heißt es auf der Apple-Webseite. |
| Hintergrundbilder als Diashow | Wieso sich für einen Hintergrund entscheiden, wenn du mehrere haben kannst? Lege eine Fotosammlung fest zwischen denen auf dem neuen iOS 16-Lockscreen regelmäßig gewechselt wird. |
| Filter und Stile | Hintergrundbild(er), Schriftart und Farben müssen natürlich zusammenpassen. Dazu dienen nun Filter oder festgelegte Stile. |
| Ansicht der Mitteilungen | Wie hast du deine Benachrichtigungen am liebsten? Als Liste oder als Stapel? Finde es heraus. |
Lesetipp: Neben dem neuen Lockscreen bietet dir iOS 16 auch viele weitere nützliche Features.
Sperrbildschirm individuell gestalten: Anleitung mit Screenshots
In unserer Screenshot-Anleitung zeigen wir dir, wie du den Sperrbildschirm unter iOS 16 gestalten kannst:
- Wecke dein iPhone durch Doppeltipp auf das Display oder betätigen der Sperrtaste auf.
- Halte den Bildschirm gedrückt. Tippe nun auf „Anpassen“ oder Wische nach links, um einen neuen Sperrbildschirm zu erstellen.
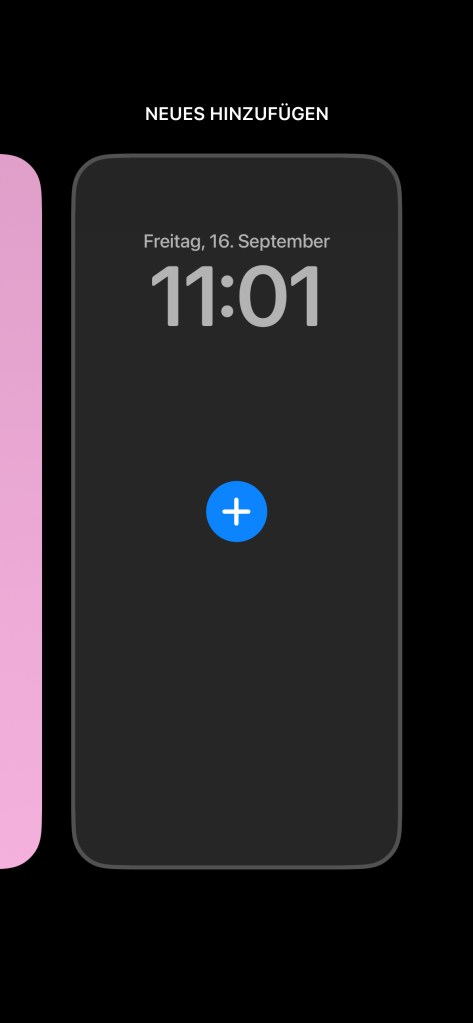
- Nun landest du in einer breitgefächerten Übersicht für dein neues Hintergrundbild. Wähle aus, was dir gefällt.
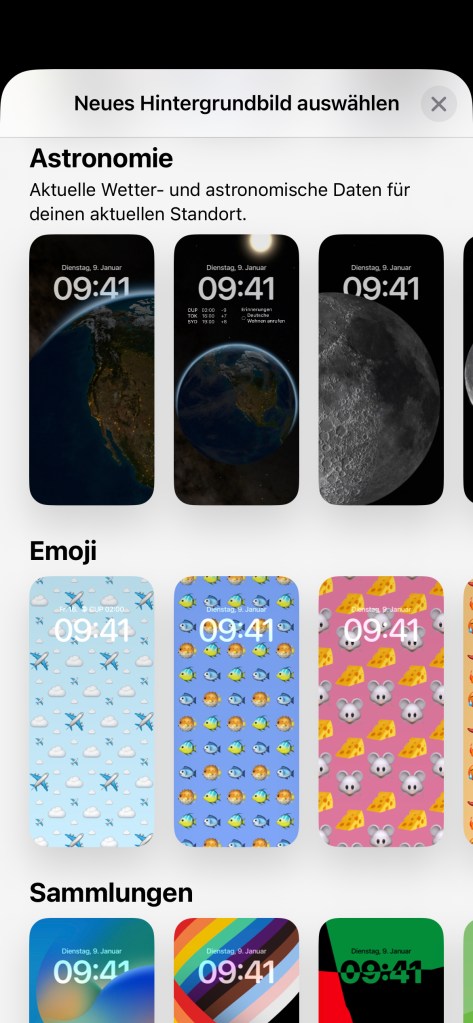
- Anschließend kannst du die Uhrzeitanzeige nach deinen Vorstellungen anpassen:
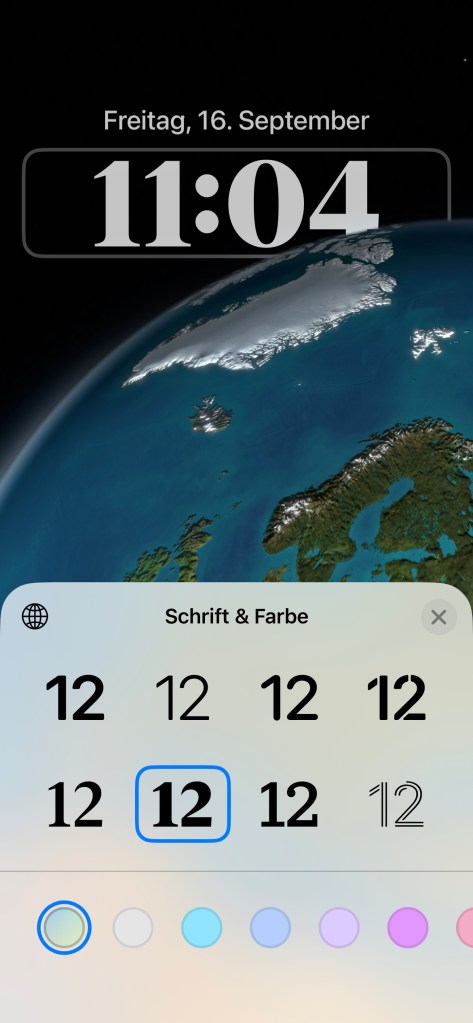
- Als nächstes kannst du Widgets deiner wichtigsten Anwendungen hinzufügen:
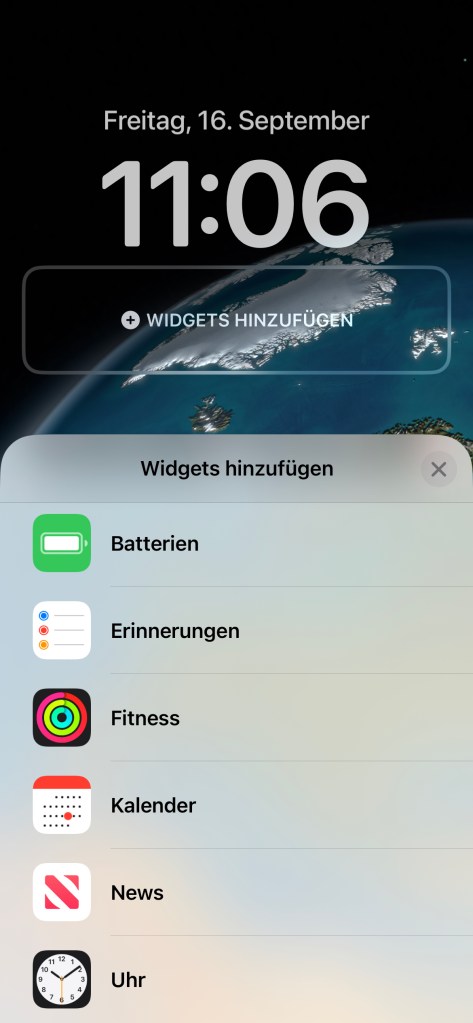
- Ist das erledigt tippe oben rechts auf „Hinzuf.“ Hier bieten sich dir zwei Optionen:
- „Als Hintergrundbildpaar festlegen“: Das Hintergrundbild wird direkt für deinen Homebildschirm übernommen.
- „Home-Bildschirm anpassen“: Hier kannst du nun ein anderes Foto, einen einfarbigen Hintergrund oder ein vorgefertigtes Design für Startscreen auswählen.
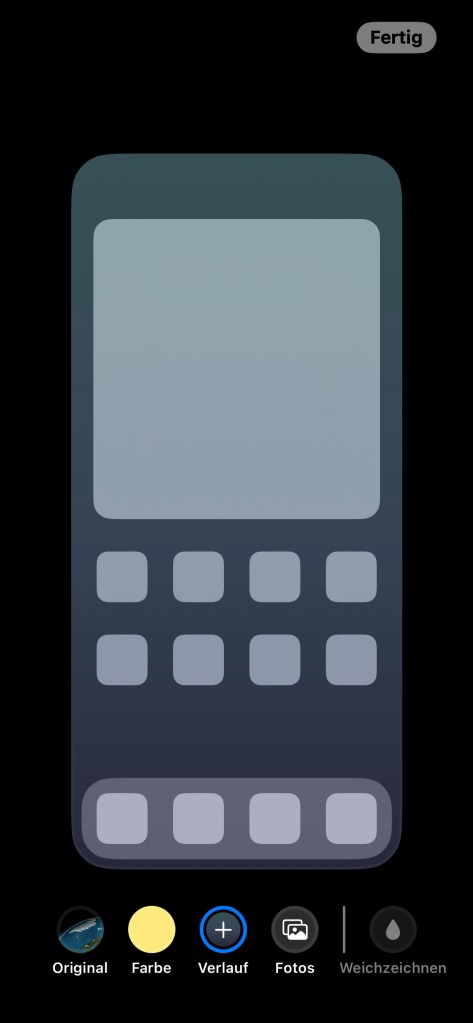
Zwischen verschiedenen Lockscreens wechseln
Darüber hinaus bietet Apple dir die Möglichkeit, einfach zwischen verschiedenen Sperrbildschirmen im Laufe des Tages zu wechseln. Richte sie vorab ein und halte für den Wechsel den Sperrbildschirm einige Zeit gedrückt. Durch Wischen kannst du nun zwischen den verschiedenen Ansichten wechseln.
Alternative: In der Übersicht deiner Lockscreens kannst du ebenfalls direkt einen Fokus fest mit einem Design verknüpfen. Damit ändert sich der Screen automatisch, wenn duz du den Fokus wechselst.
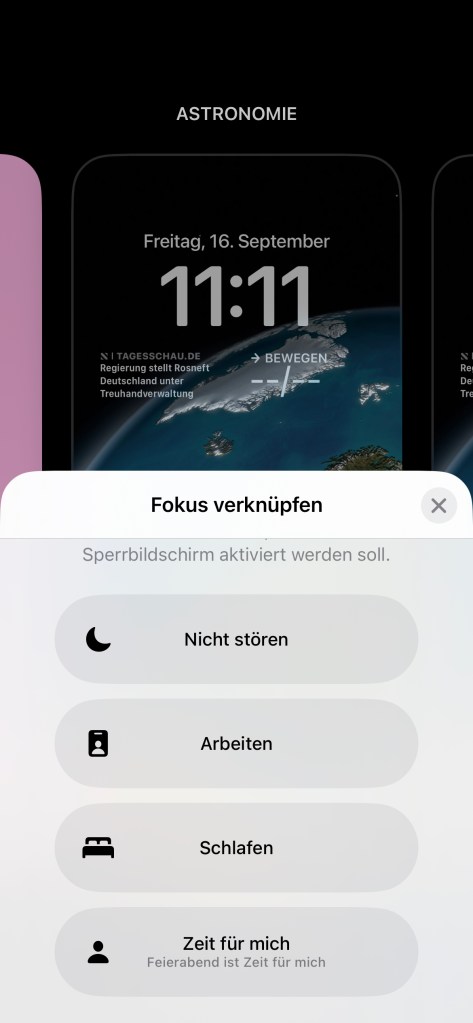
Du hast iOS 16 noch nicht installiert? So geht’s
Um auf die Neuerungen zuzugreifen, musst du die Version iOS 16 auf deinem iPhone herunterladen. Ist das noch nicht erledigt? Dann folge unserer Anleitung:
- Öffne die Einstellungen deines iPhones.
- Navigiere dich zum Punkt „Allgemeines“.
- Tippe auf „Softwareupdates“.
Hinweis: Hast du ein iPhone 8 oder neuer, kannst du die Aktualisierung nun kostenlos herunterladen. Der Download kann je nach Internetverbindung einige Zeit in Anspruch nehmen.
Quellen: Apple, eigene Recherche
Seit dem 24. Februar 2022 herrscht Krieg in der Ukraine. Hier kannst du den Betroffenen helfen.