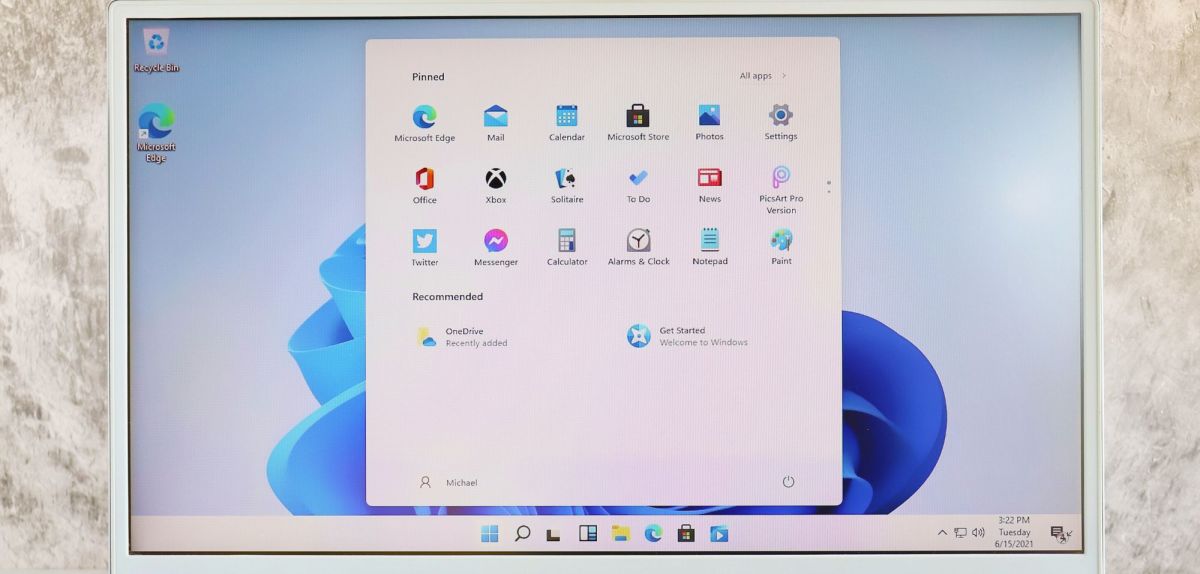In der heutigen Zeit ist es wichtiger denn je, effizient und produktiv mit unseren Computern zu arbeiten. Windows-Apps spielen dabei eine entscheidende Rolle, indem sie uns dabei helfen, Aufgaben schneller und einfacher zu erledigen. In diesem Artikel zeigen wir dir, wie du mit drei verschiedenen Methoden unnötiges Suchen nach deinen bevorzugten Windows-Programmen vermeiden kannst.
So öffnest du Windows-Anwendungen effizienter
#1 Hefte eine App an das Startmenü an
Das Anheften von Windows-Apps an das Startmenü ist eine ausgezeichnete Möglichkeit, um schnell und einfach auf die am häufigsten verwendeten Anwendungen zuzugreifen. Unsere Anleitung zeigt dir Schritt für Schritt, wie du eine App an das Startmenü heftest (via MUO):
- Öffne das Startmenü: Klicke auf das Windows-Symbol oder drücke die Windows-Taste auf deiner Tastatur, um das Startmenü zu öffnen.
- Suche die gewünschte App: Gib den Namen der App in das Suchfeld ein oder scrolle durch die Liste der installierten Apps, um die gewünschte App zu finden.
- Öffne das Kontextmenü der App: Klicke mit der rechten Maustaste auf das App-Symbol oder halte die linke Maustaste gedrückt und ziehe das Symbol leicht nach unten, um das Kontextmenü zu öffnen.
- Wähle „An Start anheften“: Klicke auf die Option „An Start anheften“ im Kontextmenü, um die App an das Startmenü zu heften.
- Positioniere die App im Startmenü: Klicke und ziehe das App-Symbol an die gewünschte Stelle im Startmenü, um es nach deinen Vorlieben zu organisieren.
Nun ist die Windows-App an das Startmenü angeheftet und kann jederzeit durch einfaches Öffnen des Menüs aufgerufen werden.
#2 Füge Anwendungen zur Taskbar hinzu
Das Ablegen von Windows-Apps auf der Taskbar ermöglicht es dir, mit nur einem Klick auf deine bevorzugten Anwendungen zuzugreifen. Wenn du die Taskbar dauerhaft eingeblendet hast, ist sie also in Sekundenschnelle verfügbar. So geht’s:
- Öffne das Startmenü: Klicke auf das Windows-Symbol oder drücke die Windows-Taste auf deiner Tastatur.
- Suche die gewünschte App: Gib den Namen der App in das Suchfeld ein oder scrolle durch die Apps, um die gewünschte App auszuwählen.
- Öffne das Kontextmenü der App: Klicke mit der rechten Maustaste auf das App-Symbol, um das Kontextmenü zu öffnen.
- Wähle „Mehr“: Klicke auf die Option „Mehr“ im Kontextmenü, um weitere Optionen anzuzeigen.
- Klicke auf „An Taskleiste anheften“: Wähle die Option „An Taskleiste anheften“, um die App auf der Taskbar abzulegen.
Nun ist die Windows-App an die Taskbar angeheftet und kann mit nur einem Klick geöffnet werden, ohne das Startmenü durchsuchen zu müssen.
Tipp: Magst du deinen Bildschirm lieber minimalistisch? Dann erfahre in unserem Tipp, wie du die Taskleiste ausblenden kannst.
#3 Lege Windows-Apps auf Tastatur-Shortcuts
Tastatur-Shortcuts sind eine effiziente Methode, um Windows-Apps schnell und bequem zu öffnen. In diesem Kapitel zeigen wir dir, wie das funktioniert:
- Erstelle einen App-Shortcut: Bevor du einen Tastatur-Shortcut erstellst, benötigst du eine App-Verknüpfung auf deinem Desktop oder in einem Ordner. Dafür reicht es, das Programm im Startmenü mit der linken Maustaste gedrückt zu halten und es anschließend an den Zielort zu ziehen.
- Öffne die Eigenschaften der Verknüpfung: Klicke mit der rechten Maustaste auf die erstellte Verknüpfung und wähle „Eigenschaften“ aus dem Kontextmenü.
- Navigiere zum Feld „Tastenkombination“: Im Eigenschaftenfenster findest du den Reiter „Verknüpfung“. Wähle diesen aus und klicke auf das Feld „Tastenkombination“ unterhalb von „Tastaturkürzel“.
- Definiere den Tastatur-Shortcut: Drücke die gewünschte Tastenkombination auf deiner Tastatur, um den Shortcut festzulegen. Zum Beispiel könntest du Strg+Alt+D oder Alt+Shift+S verwenden.
- Speichere die Änderungen: Klicke auf „Übernehmen“ und dann auf „OK“, um die Änderungen zu speichern und das Fenster zu schließen.
Nun hast du erfolgreich ein Tastaturkürzel für deine Windows 11 App erstellt. Durch das Drücken der festgelegten Tastenkombination kannst du die App jederzeit schnell und einfach öffnen.
Tipp: Wir zeigen dir drei geniale Windows 11-Apps, die nahezu unverzichtbar sind.
Quelle: MUO, ChatGPT, eigene Recherche
Seit dem 24. Februar 2022 herrscht Krieg in der Ukraine. Hier kannst du den Betroffenen helfen.
Die mit dem Einkaufswagen 🛒 gekennzeichneten Links sind Affiliate-Links. Die Produkte werden nach dem besten Wissen unserer Autoren recherchiert und teilweise auch aus persönlicher Erfahrung empfohlen. Wenn Du auf so einen Affiliate-Link klickst und darüber etwas kaufst, erhält unsere Redaktion eine kleine Provision von dem betreffenden Online-Shop. Für Dich als Nutzer verändert sich der Preis nicht, es entstehen hierdurch keine zusätzlichen Kosten. Die Einnahmen tragen dazu bei, Dir hochwertigen, unterhaltenden Journalismus kostenlos anbieten zu können.